
Inhaltsverzeichnis:
- So finden Sie die IP-Adresse eines Computers in einem lokalen Netzwerk
- Welche IP-Adressen werden im lokalen Netzwerk verwendet?
- So finden Sie die private IP-Adresse Ihres Computers
- Möglichkeit, die IP-Adresse des Computers einer anderen Person im lokalen Netzwerk zu ermitteln
- Programme zur Anzeige interner IP-Adressen
- Ermitteln Sie den Namen eines Computers in einem lokalen Netzwerk anhand der IP-Adresse
- Autor Bailey Albertson [email protected].
- Public 2023-12-17 12:57.
- Zuletzt bearbeitet 2025-01-23 12:42.
So finden Sie die IP-Adresse eines Computers in einem lokalen Netzwerk

Wenn wir in einem lokalen Netzwerk arbeiten, denken wir meistens nicht einmal darüber nach, welche IP-Adresse dieser oder jener Computer verwendet. Diese Informationen können jedoch für einen Systemadministrator oder beim Einrichten eines Netzwerks hilfreich sein. Und nur für solche Fälle gibt es verschiedene Möglichkeiten, die Adresse des Computers herauszufinden.
Inhalt
- 1 Welche IP-Adressen werden im lokalen Netzwerk verwendet?
-
2 So finden Sie die private IP-Adresse Ihres Computers
- 2.1 Befehlszeile
- 2.2 Bedienfeld
- 2.3 LAN-Eigenschaften
- 3 Möglichkeit, die IP-Adresse des Computers einer anderen Person im lokalen Netzwerk zu ermitteln
-
4 Programme zur Anzeige interner IP-Adressen
- 4.1 Erweiterter IP-Scanner
- 4.2 10-Strike-Netzwerkscan
- 4.3 Kostenloser IP-Scanner
- 4.4 MyLanViewer
- 5 Ermitteln Sie den Namen des Computers im lokalen Netzwerk anhand der IP-Adresse
Welche IP-Adressen werden im lokalen Netzwerk verwendet?
Alle Netzwerk-IP-Adressen fallen in zwei Kategorien:
- "Weiß" (extern, global, öffentlich) - wird verwendet, um eine Verbindung zum Internet herzustellen und mit globalen Netzwerken zu interagieren. Sie werden weitergeleitet, dh sie verfolgen, senden und empfangen Daten. Muss einzigartig sein.
- Grau (intern, privat, lokal) - Werte, die für lokale Netzwerke reserviert sind. Ermöglicht es verschiedenen Geräten, innerhalb desselben lokalen Netzwerks miteinander zu kommunizieren.
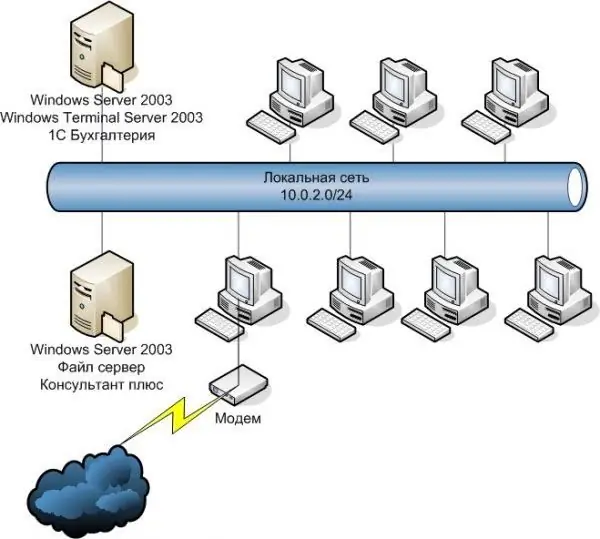
Mit "grauen" IP-Adressen können verschiedene Geräte innerhalb desselben lokalen Netzwerks miteinander kommunizieren
So finden Sie die private IP-Adresse Ihres Computers
Online-Dienste bieten die Möglichkeit, die IP mit wenigen Klicks herauszufinden. Mit ihrer Hilfe wird es jedoch möglich sein, nur die externe Adresse herauszufinden, die für den Zugriff auf das Internet verwendet wird. Und wenn Sie nur eine lokale (interne) IP benötigen, müssen Sie andere Methoden verwenden.
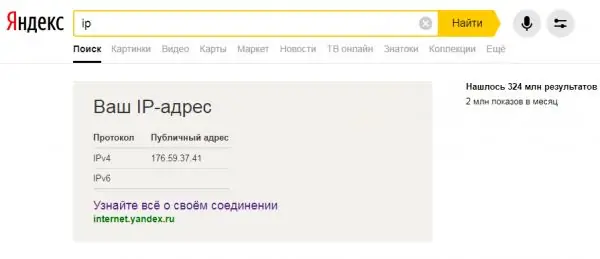
Beliebte Online-Dienste (Yandex, 2ip usw.) helfen Ihnen nicht dabei, die lokale IP-Adresse Ihres Computers herauszufinden
Befehlszeile
Eine schnelle Möglichkeit, Ihre eigene IP-Adresse herauszufinden, ist die Verwendung der Eingabeaufforderung. Es ist universell und daher für Windows XP, 7, 8 und 10 geeignet. Der Unterschied besteht nur im visuellen Design der Benutzeroberfläche. Die Reihenfolge der Aktionen ist identisch:
-
Sie können die "Zeile" öffnen, indem Sie "Win + R" drücken (das Fenster "Ausführen" wird geöffnet) oder durch die Suche, in beiden Fällen indem Sie "cmd" in das Feld eingeben und die Eingabetaste drücken. Oder gehen Sie den traditionelleren Weg: Gehen Sie zu "Start", erweitern Sie die Liste "Standard" und suchen Sie das Programm "Befehlszeile".

Möglichkeiten zum Ausführen der "Eingabeaufforderung" am Beispiel von Windows 7 Es ist ratsam, die "Befehlszeile" als Administrator auszuführen
-
Es erscheint ein schwarzes Fenster, in dem Sie "ipconfig" (ohne Anführungszeichen) eingeben und die Eingabetaste drücken müssen. In der Befehlszeile werden Informationen zu den verfügbaren Netzwerkverbindungen angezeigt. Suchen Sie nach "LAN-Verbindung des Ethernet-Adapters". Die Informationen, die Sie benötigen, sind die IPv4-Adresszeichenfolge.

Befehlszeile, die den Befehl "ipconfig" ausführt Verwenden Sie den Befehl "ipconfig / all", um detailliertere Informationen zum lokalen Netzwerk zu erhalten.
Schalttafel
Sie können Ihre IP über das "Network and Sharing Center" herausfinden:
-
Öffnen Sie das Startmenü und gehen Sie zur Systemsteuerung.

Öffnen der Systemsteuerung in Windows 7 Die Werkzeuge in der "Systemsteuerung" können auch über die Standardsuche gefunden werden
-
Wenn sich die Ansicht im Kategoriemodus befindet, suchen Sie nach "Netzwerk und Internet" und klicken Sie auf den Punkt "Netzwerkstatus und Aufgaben anzeigen". Und wenn "Große Symbole" aktiviert sind, suchen wir "Network Control Center" und wählen es aus.

"Systemsteuerung" am Beispiel von Windows 7 Das Erscheinungsbild und die angezeigten Funktionen der "Systemsteuerung" können je nach ausgewähltem "Ansicht" -Modus unterschiedlich sein
-
Klicken Sie im linken Menü auf "Adapterparameter ändern".

Netzwerk-und Freigabecenter "Network Control Center" zeigt Informationen zu aktiven Netzwerken und Verbindungen an
-
Eine Liste der Netzwerkverbindungen wird angezeigt. Klicken Sie mit der rechten Maustaste auf das lokale Netzwerksymbol und wählen Sie im sich öffnenden Menü "Status".

Netzwerkverbindungen Das Fenster "Netzwerkverbindungen" zeigt eine Liste der konfigurierten und verfügbaren Netzwerke für den Computer an
-
Es erscheint ein Fenster, in dem Sie auf "Details" klicken müssen. Die erforderliche Computer-IP befindet sich in der Zeile "IPv4-Adresse".

Details zur lokalen Verbindung Auf ähnliche Weise können Sie Ihre globale IP-Adresse ermitteln, indem Sie die "Status" -Informationen des mit dem Internet verbundenen Netzwerks anzeigen
Lokale Netzwerkeigenschaften
Diese Methode ist relevant, wenn die Verbindung manuell konfiguriert wurde. Die Adresse kann dann auch dann ermittelt werden, wenn der Computer vorübergehend vom lokalen Netzwerk getrennt wurde. Und es ist ziemlich einfach:
-
Wir gehen zum "Network Control Center" über das Verbindungssymbol in der unteren rechten Ecke des Desktops. Ein Rechtsklick öffnet ein Menü mit dem gewünschten Element, und ein einziger Linksklick zeigt ein Fenster mit verfügbaren Verbindungen mit der Möglichkeit, zur "Mitte" zu gelangen.

Gehen Sie über das Symbol für Netzwerkverbindungen zum "Netzwerk- und Freigabecenter" Auf das Netzwerk- und Freigabecenter kann auf verschiedene Arten zugegriffen werden, einschließlich der Standard-Startmenüsuche - beginnen Sie einfach mit der Eingabe
-
Gehen Sie zu den verfügbaren Verbindungen, indem Sie auf "Adapterparameter ändern" klicken. Klicken Sie mit der rechten Maustaste auf das lokale Netzwerksymbol und wählen Sie "Eigenschaften".

Fenster "Netzwerkcenter" und "Netzwerkverbindungen" Wenn das lokale Netzwerk derzeit nicht verbunden ist, kann die IP-Adresse nicht über den Menüpunkt "Status" überprüft werden.
-
Wir sind an "Internet Protocol Version 4" interessiert, wählen Sie es aus und klicken Sie auf "Eigenschaften". Normalerweise ist die Option "Automatisch abrufen" aktiviert. Wenn jedoch die Adressierung und das lokale Netzwerk selbst konfiguriert wurden, befinden sich die erforderlichen Informationen im Feld "IP-Adresse".

LAN-Verbindung und IPv4-Eigenschaften Wenn das lokale Netzwerk aus irgendeinem Grund nicht mit automatischen IP-Adressen arbeiten möchte, müssen diese manuell zugewiesen werden
Möglichkeit, die IP-Adresse des Computers einer anderen Person im lokalen Netzwerk zu ermitteln
Bestimmen Sie die IP eines bestimmten Computers, der mit dem lokalen Netzwerk verbunden ist, wenn Sie dessen Namen kennen. Öffnen Sie dazu die "Eingabeaufforderung" und geben Sie "ping -a" über die Tastatur ein, wobei Sie den durch ein Leerzeichen getrennten Namen angeben. Die Zeile enthält die Adresse. Alternativ "ping NAME", wobei NAME der Computername ist.
Wenn jedoch keine Daten auf dem Gerät eines anderen Benutzers vorhanden sind, können Sie nur den Befehl "arp -a" verwenden, mit dem eine im Netzwerk aktive IP-Tabelle angezeigt wird.
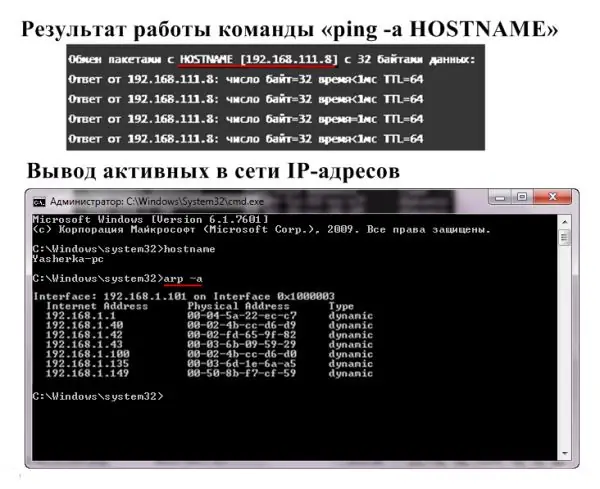
Wenn Sie ein lokales Netzwerk mit dem Internet verbinden, zeigt der Befehl "arp -a" sowohl private als auch globale IP-Adressen an
Programme zur Anzeige interner IP-Adressen
Anwendungen zum Auffinden interner IP-Adressen werden als Netzwerkscanner bezeichnet. Natürlich werden sie benötigt, um Netzwerkadministratoren das Leben zu erleichtern, aber wenn nötig oder nur aus Neugier, kann jeder Benutzer sie verwenden.
Erweiterter IP-Scanner
Die Software "Advanced IP Scanner" durchsucht das lokale Netzwerk und zeigt alle daran angeschlossenen Geräte an. Die bereitgestellten Informationen sind nicht nur auf IP beschränkt. Sie können auch die MAC-Adresse, den Computernamen und den Hersteller in der Liste anzeigen. Zusätzliche Funktionen:
- Zugriff auf FTP und freigegebene Ordner;
- Fernbedienung von Computern.
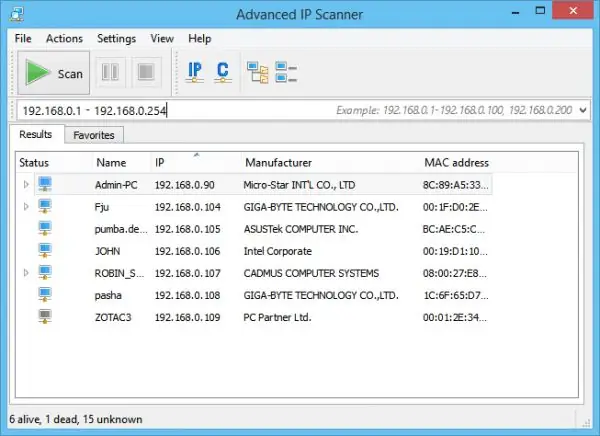
Der Advanced IP Scanner verfügt über eine intuitive Benutzeroberfläche und erfordert keine Installation
10-Strike-Netzwerkscan
Die 10-Strike Network Scan-App analysiert lokale Ports und IP-Adressen. Chancen:
- vollständige Informationen - Name, Typ, Adapterhersteller, IP-, DNS- und MAC-Adressen;
- Multithreading;
- Auswahl eines Bereichs erforderlicher IP-Adressen;
- Kopieren oder Exportieren von Analyseergebnissen.
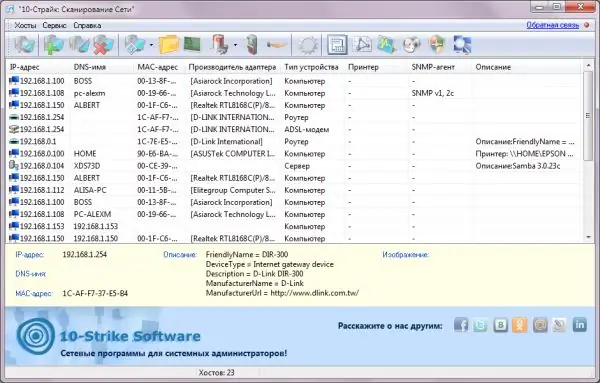
Das Scannerprogramm "10-Strike" ist speziell auf die Verwaltung lokaler Netzwerke ausgerichtet
Kostenloser IP-Scanner
Die Free IP Scanner-Software wurde zur Überwachung lokaler Netzwerke entwickelt. Hauptmerkmale:
- zeigt IP-Adressen und Geräteinformationen an;
- minimalistische Schnittstelle;
- schnelles Scannen (Multithreading);
- eine große Anzahl von Einstellungen für die Netzwerkanalyse.
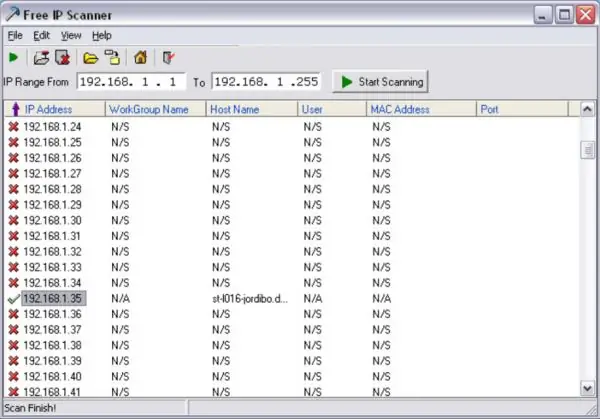
Der kostenlose IP-Scanner eignet sich zum Scannen großer lokaler Netzwerke
MyLanViewer
"MyLanViewer" wird verwendet, um Dateien zwischen Computern frei auszutauschen. Es werden jedoch auch verbundene Geräte gescannt und deren IP- und MAC-Adressen, Ressourcen und sogar detaillierte technische Parameter angegeben. Ein weiteres Plus ist die lakonische Schnittstelle.
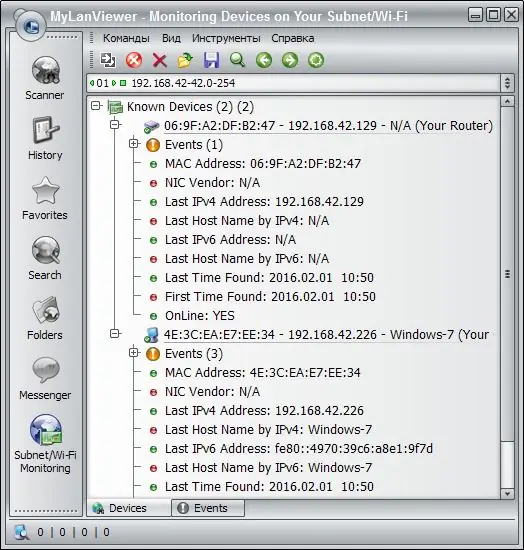
Mit dem Programm "MyLanViewer" können Sie die Aktivitäten anderer Computer im lokalen Netzwerk überwachen und speichern
Ermitteln Sie den Namen eines Computers in einem lokalen Netzwerk anhand der IP-Adresse
Wenn Sie die IP-Adresse eines Computers kennen, ist es einfach, seinen Namen herauszufinden:
-
Führen Sie "Eingabeaufforderung" als Administrator aus.

Starten der "Befehlszeile" Als Administrator ausführen hebt die Windows-Schutzbeschränkungen auf
-
Geben Sie den Befehl "tracert" ohne Anführungszeichen ein und geben Sie nach einem Leerzeichen die IP-Adresse des gewünschten Computers ein. Drücken Sie die Eingabetaste. Das Fenster zeigt den Namen an.

Befehlszeile, die "tracert" unter Angabe der IP-Adresse ausführt Der Befehl tracert überprüft die Verfügbarkeit einer Adresse im lokalen Netzwerk und gibt den Namen des Geräts mit der angegebenen IP an
-
Wenn Sie den Namen Ihres eigenen Computers herausfinden müssen, ist es zweckmäßiger, den Befehl "Hostname" zu verwenden.

Befehlszeile, "Hostname" ausführen Der Name Ihres Computers im lokalen Netzwerk kann ohne IP-Adresse gefunden werden
Das Auffinden der lokalen IP-Adresse Ihres eigenen Computers ist einfach. Es reicht aus, einige Befehlszeilenbefehle zu kennen. Oder schauen Sie einfach unter "Details" nach dem Status einer aktiven Verbindung.
Empfohlen:
Wie Man Fledermäuse Auf Einem Balkon, Einem Haus, Einer Wohnung, Einem Dachboden, Unter Einem Dach Und Anderswo Loswird

Sie können Fledermäuse, die Ihr Zuhause gewählt haben, mit verschiedenen Methoden loswerden. In welchen Fällen sind sie wirksam und wie kann man ein Haus, eine Wohnung oder eine Datscha vor geflügelten Nagetieren schützen?
So Schälen Sie Einfach Die Schuppen Eines Barschs, Eines Flusses Oder Eines Meeres Ab Und Schneiden Sie Schnell + Video

Was ist nützlich Barsch. Schritt-für-Schritt-Empfehlungen zum Reinigen, Schneiden und Vorbereiten von Barschen zum Kochen. Merkmale des Reinigens und Schneidens von gefrorenem Fisch
So Beseitigen Sie Eine Verstopfung In Einem Badezimmer: Möglichkeiten Zum Reinigen Eines Badablaufs, Eines Siphons, Eines Mischers, Eines Rohrs Mit Einem Kabel Und Anderer Mittel +

Gründe für Verstopfung im Bad und deren Vorbeugung. So reinigen Sie den Abfluss und die Rohre: Chemie und mechanische Reinigung. So zerlegen Sie einen Siphon, Mischer. Foto und Video
So Finden Sie Ein Telefon, Wenn Es Ausgeschaltet Ist - Zu Hause Und An Anderen Orten, Suchen Sie Nach Einem Gerät Auf Android Und Anderen Betriebssystemen über Einen Computer, Eine

Verschiedene Möglichkeiten, das ausgeschaltete Telefon zu finden. Wenn das Gerät nicht gefunden werden kann und wie man es nicht verliert
So Reduzieren Sie Die Größe Von Jeans: Waschen Sie Sie, Damit Sie Schrumpfen, Kehren Sie In Ihre Form Zurück. Wenn Der Stoff Gedehnt Ist, Nähen Sie Zu Hause

So reduzieren Sie die Größe von Jeans. Wie man Denim so wäscht, dass er schrumpft. Andere Möglichkeiten, Jeans zu schrumpfen
