
Inhaltsverzeichnis:
2025 Autor: Bailey Albertson | [email protected]. Zuletzt bearbeitet: 2025-01-23 12:42
Verwalten Sie Wiedergabelisten in iTunes

Mit ITunes können Sie nicht nur die gesamte Bibliothek auf Gadgets und PCs speichern und in beide Richtungen synchronisieren, sondern auch Ihre Lieblingssongs entsprechend Ihrer Stimmung anhören und sie einfach in Wiedergabelisten verwalten. Dies ist ein praktischer Player, in dem die Speicherung und Wiedergabe von Musik nach den neuesten Anforderungen fortgeschrittener Musikliebhaber organisiert ist.
Inhalt
- 1 Warum Sie Wiedergabelisten in iTunes benötigen
-
2 So erstellen und bearbeiten Sie Wiedergabelisten in iTunes
- 2.1 So erstellen Sie eine neue Wiedergabeliste in iTunes
-
2.2 Hinzufügen von Tracks
2.2.1 Video: So bearbeiten Sie Wiedergabelisten in iTunes 12
- 2.3 So erstellen Sie eine Wiedergabeliste mit ausgewählten Titeln
- 2.4 Erstellen einer intelligenten Wiedergabeliste in iTunes
- 2.5 So erstellen Sie eine Genius-Wiedergabeliste
-
2.6 Übertragen von Musiklisten und anderen iTunes-Inhalten auf einen anderen PC
2.6.1 Video: So übertragen Sie Ihre Bibliothek von einem Computer auf einen anderen
-
3 So löschen Sie Wiedergabelisten
3.1 Video: So bereinigen Sie Ihre iTunes-Mediathek
- 4 Probleme mit Wiedergabelisten in iTunes
Warum Sie Wiedergabelisten in iTunes benötigen
Wie bei jeder Wiedergabeliste (Wiedergabeliste) können Sie mit Smart Playlists in iTunes Ihre Musiktitel nach Ihren Wünschen sortieren. Apple hat alles getan, um sicherzustellen, dass Ihre Lieblingsmusik nicht nur jederzeit und überall verfügbar ist, sondern die Reihenfolge der Wiedergabe auch ganz einfach an Ihre Vorlieben und Ihre Stimmung angepasst werden kann.
Die iTunes-Oberfläche unter Windows und MacOS ist nahezu identisch - Apple behält nur das Wesentliche bei, schneidet gnadenlos alles Irrelevante aus und strebt nach Einfachheit und Bequemlichkeit. Daher haben wir als Beispiel die Version von iTunes für Windows genommen - "Mohnblumen" sind nicht für alle verfügbar, aber ein PC oder Laptop mit Windows befindet sich in jedem Haus.
So erstellen und bearbeiten Sie Wiedergabelisten in iTunes
Um mit Wiedergabelisten arbeiten zu können, muss iTunes installiert sein.
So erstellen Sie eine neue Wiedergabeliste in iTunes
Mach Folgendes:
-
Stellen Sie den Befehl "Datei - Neu - Wiedergabeliste" ein.

Erstellen einer Wiedergabeliste in iTunes Um eine Wiedergabeliste zu erstellen, gibt es eine entsprechende Option im iTunes-Dateimenü
-
Geben Sie der soeben erstellten Liste einen Namen.

Benennen einer Wiedergabeliste in iTunes Verwenden Sie nicht den Standardnamen der Wiedergabeliste, da dies schnell zu Verwirrung führen kann
Jetzt können Sie Ihre Soundtracks darauf übertragen.
So fügen Sie Titel hinzu
Dazu müssen Sie bereits eine separate Wiedergabeliste erstellt haben:
- Öffnen Sie die neu erstellte Wiedergabeliste (Doppelklick mit der linken Maustaste).
-
Öffnen Sie den Ordner, in dem Sie die heruntergeladenen Titel speichern, und ziehen Sie einen nach dem anderen (mehrere oder alle gleichzeitig) in das Wiedergabelistenfenster.

Vorbereiten der Übertragung von Titeln aus einem Ordner in eine iTunes-Wiedergabeliste Übertragen Sie Tracks einzeln oder in Gruppen
-
Markieren Sie alle Songs (bereits im Listenfenster) und geben Sie den Befehl ein: rechte Maustaste - "Zur Wiedergabeliste hinzufügen" -. Wenn Sie einige Titel im iTunes Store gekauft haben, werden sie in Ihrer Bibliothek angezeigt. Sie können sie einfach auf den Namen Ihrer Wiedergabeliste ziehen.

Hinzufügen von Songs zur Wiedergabeliste einzeln Mit iTunes können Sie Titel selektiv zur Wiedergabeliste hinzufügen
Video: So bearbeiten Sie Wiedergabelisten in iTunes 12
So erstellen Sie eine Wiedergabeliste mit ausgewählten Titeln
Hier ist es noch einfacher:
- Ziehen Sie alle Titel aus Ihren Ordnern auf Ihrem PC in das Fenster der iTunes-Mediathek und fügen Sie gekaufte Titel aus dem iTunes Store hinzu (falls vorhanden).
-
Drücken Sie die Strg-Taste, um eine beliebige Gruppe von Titeln auszuwählen, und geben Sie den Befehl "Datei" - "Neue Wiedergabeliste aus der ausgewählten". Geben Sie der Wiedergabeliste einen Namen.

Hinzufügen von Titeln zu einer neuen iTunes-Wiedergabeliste Kostenlose Downloads und Einkäufe im iTunes Store werden in denselben Wiedergabelisten angezeigt
Alle ausgewählten Songs werden sofort zur neu erstellten Liste hinzugefügt. Diese Methode funktioniert schneller als das Hinzufügen von Titeln aus Ihren Ordnern zu einer bereits erstellten Wiedergabeliste.
So erstellen Sie eine intelligente Wiedergabeliste in iTunes
Mach Folgendes:
- Geben Sie den Befehl "Datei - Neue intelligente Wiedergabeliste" ein.
-
Weisen Sie die Einstellungen für die intelligente Wiedergabeliste Ihren Vorlieben zu.

Einrichten der Wiedergabe intelligenter Wiedergabelisten in iTunes Die erweiterte Titelsortierung in iTunes ähnelt der Software eines echten Radiosenders
- Fügen Sie Ihrer intelligenten Wiedergabeliste Titel gemäß den obigen Anweisungen hinzu (intelligente Wiedergabelisten werden zusammen mit regulären Wiedergabelisten in der allgemeinen Liste angezeigt).
So erstellen Sie eine Genius-Wiedergabeliste
Genius ist eine Musikmischtechnologie, mit der Sie reibungslose Übergänge von einem Soundtrack zum anderen erstellen können. Die Genius-Funktion ist etwas schwieriger zu bedienen, verliert jedoch nicht an Attraktivität für Millionen experimenteller Musikliebhaber.
Genius ist eine internetabhängige Funktion: erfordert ein iTunes Store-Konto. Wenn Sie iTunes zum ersten Mal starten, müssen Sie die Genius-Funktionalität mit dem Befehl "Musik - Genius - Genius aktivieren" aktivieren.

Die Genius-Funktionalität fordert eine funktionierende Verbindung an
Die Genius-Komponente stellt eine Verbindung zum Apple Genius-Dienst her.

Genius funktioniert nur, wenn eine Verbindung zum Internet besteht
Wenn Sie erfolgreich eine Verbindung zum Apple Genius Server herstellen, wird die Genius Playlist-Verwaltung geöffnet.

Das Verwalten von Genius-Wiedergabelisten ist ohne Verbindung zu apple.com nicht verfügbar
Mach Folgendes:
-
Geben Sie den Befehl "Datei" - "Neue Genius-Wiedergabeliste" ein.

Erstellen Sie eine neue Genius-Wiedergabeliste in iTunes Nach dem Ausführen des Befehls erhalten Sie eine neue Genius-Wiedergabeliste
- Geben Sie der neuen Wiedergabeliste einen Namen (falls erforderlich).
Übertragen Sie Musiklisten und andere iTunes-Inhalte auf einen anderen PC
Sie sollten nicht den Zugriff auf Ihren alten PC verlieren, der Ihre gesamte Bibliothek enthält, oder nur Titel, die im iTunes Store gekauft wurden, können wiederhergestellt werden.
Mach Folgendes:
- Installieren Sie iTunes auf einem anderen PC (falls die App noch nicht installiert wurde).
- Kopieren Sie den Ordner C: / Dokumente und Einstellungen / / Eigene Dateien / Musik / iTunes (meistens werden hier iTunes-Dateien gespeichert) auf ein externes Laufwerk - er enthält die gesamte Bibliothek einschließlich der Wiedergabelisten. Speichern Sie Ihre iTunes-Backups nicht nur auf dem Laufwerk C:, da es bei einem Windows-Absturz schwierig ist, Ihre lokale Medienbibliothek abzurufen.
-
Kopieren Sie denselben Ordner auf einem anderen PC an denselben Speicherort auf dem Laufwerk C: (oder einem anderen Laufwerk, das als iTunes-Speicher angegeben ist).

Kopieren Sie die iTunes-Mediathek auf einen neuen PC Der ITunes-Ordner wird auf einem neuen Computer an dieselbe Adresse verschoben
-
Starten Sie iTunes auf dem zweiten PC, indem Sie die Umschalttaste (oder die Option auf dem MacBook) drücken, und Sie werden aufgefordert, Ihre iTunes-Mediathek auszuwählen.

ITunes fordert eine Nachricht an, um das Medienverzeichnis auszuwählen ITunes fordert Sie auf, den Ordner auszuwählen, in dem Ihre Musik gespeichert ist
- Wählen Sie den Speicherort des kopierten Ordners für iTunes.
Die Musikbibliothek und Wiedergabelisten werden aktualisiert. Sie können Ihre Medienbibliothek genauso verwenden wie auf dem ersten PC.
Video: So übertragen Sie Ihre Bibliothek von einem Computer auf einen anderen
So löschen Sie Wiedergabelisten
Es ist sehr einfach, Wiedergabelisten in iTunes zu löschen. Mach Folgendes:
-
Geben Sie den Befehl "Musik - Meine Musik".

Gehen Sie zu Ihrer persönlichen iTunes-Mediathek Wählen Sie im iTunes-Musikuntermenü eine Liste Ihrer Titel aus
-
Wählen Sie die gewünschte Wiedergabeliste und geben Sie den Befehl ein: Rechtsklick - "Löschen".

Löschen Sie die ausgewählte Wiedergabeliste in iTunes Nach dem Löschen wird die Wiedergabeliste nicht mehr in iTunes-Musiklisten angezeigt
Ebenso können Sie sowohl Genius- als auch Smart-Wiedergabelisten löschen. Um eine Genius-Wiedergabeliste zu löschen, klicken Sie auf das Unterelement Genius und löschen Sie alle angezeigten Wiedergabelisten.
Die selektive Bereinigung von Listen eines beliebigen Formats kann auch Spur für Spur durchgeführt werden: Wählen Sie dazu einen nicht mehr benötigten Titel aus und entfernen Sie ihn mit dem Befehl "Löschen". Durch das Löschen von Titeln aus der Titelliste werden diese nicht sofort und von überall gelöscht. ITunes wird mit Sicherheit eine zusätzliche Aufforderung zum vollständigen Löschen einer Datei (oder einer Gruppe von Dateien) ausgeben.

Ausgewählte Titel können nur aus der iTunes-Mediathek gelöscht oder vollständig von der Festplatte gelöscht werden
Klicken Sie im Zweifelsfall auf Verlassen oder auf die Schaltfläche Abbrechen. Es ist jedoch besser, sich im Voraus zu weigern, diese Songs aus der Trackliste zu löschen, was Sie nicht sicher sind, ob Sie unnötig sind.
Video: So bereinigen Sie Ihre iTunes-Mediathek
Probleme mit Wiedergabelisten in iTunes
ITunes-Bibliotheksprobleme können sowohl allgemein als auch spezifisch sein:
-
Genius-Wiedergabelisten können nicht aktiviert werden. Überprüfen Sie, ob Ihre Internetverbindung funktioniert. Überprüfen Sie auch, ob iTunes zur Liste der Ausnahmen für Windows-Firewall, Antivirus, Ihre lokale Netzwerk-Firewall (oder Firewall-Software) hinzugefügt wurde.

ITunes Plötzlicher Fehler beim Arbeiten mit Wiedergabelisten Fehler 13014 bedeutet, dass iTunes abgestürzt ist
-
ITunes wird nicht auf einem anderen PC installiert oder gestartet. Die Dateien der Treiber oder Windows-Systembibliotheken sind beschädigt. Sie müssen das System wiederherstellen oder neu installieren. Im Fall eines Mac-PCs kann der Schuldige beispielsweise eine benutzerdefinierte Version von MacOS (OS X) sein, bei der der Schutz umgangen wird und Schwachstellen und Fehler von Apple OS-Entwicklern aufgedeckt werden - das Betriebssystem muss es sein neu installiert. Im Fall von Windows kann der Grund für den Fehler Viren sein, die einige Systemprozesse ersetzt oder vervielfacht haben, die für den Betrieb des Systems von entscheidender Bedeutung sind.

Fehler beim Starten der iTunes-Installation unter Windows 7 Ein ITunes-Startfehler tritt auf, wenn die Quelle iTunesSetup.exe nicht korrekt erstellt wurde
- Sie können Ihre iTunes-Mediathek nicht übertragen oder kopieren. Der Grund kann sowohl Probleme mit dem iTunes Store-Dienst sein (warten Sie einige Stunden oder Tage, bis die Netzwerkprobleme von Apple behoben sind), als auch Schäden an externen Medien und USB-Anschlüssen an Ihrem PC. Überprüfen Sie Ihre PC-Hardware und Ihr externes Laufwerk, verwenden Sie ein anderes Laufwerk oder Flash-Laufwerk.
- Einige Titel, die nicht aus dem iTunes Store stammen, werden nicht abgespielt. Möglicherweise haben Sie sie manuell aus Ihrem iTunes-Ordner gelöscht. Synchronisieren Sie erneut mit Ihrer Medienbibliothek auf einem anderen PC oder Apple-Gadget mithilfe von Sicherungen auf anderen Geräten oder Medien.
- Die Wiedergabeliste wird nicht erstellt, nicht umbenannt. Der Grund kann entweder ein Überlauf der Festplatte (oder des Abschnitts, in dem iTunes Dateien "wirft") oder eine Beschädigung des iTunes-Programms selbst sein (dies wird von System- oder internen Fehlern von iTunes begleitet).
- Dateien werden nicht zu Wiedergabelisten hinzugefügt. Der Grund dafür ist, dass das Laufwerk C: voll ist (die Anzahl der Multimediadateien im iTunes-Ordner ist nicht begrenzt). Bereinigen Sie Ihre Festplatte von anderen unnötigen Dokumenten und temporären Dateien, die von Windows gespeichert wurden.
-
Die iTunes-Bibliothek wird nicht mit dem iPhone, iPad oder iPod synchronisiert. Eines der Geräte ist voll. Löschen Sie die Titel, die Sie bereits satt haben, aus dem iTunes Store-Backup, machen Sie dasselbe auf allen Apple-Computern und -Gadgets und wiederholen Sie die Synchronisierung erneut.

Keine Verbindung zum iPhone (nicht angegebener Fehler) Es gibt mehrere Fehler, die darauf hinweisen, dass iTunes keine Verbindung zum iPhone herstellen kann
Wenden Sie sich in jedem Fall an den Apple Support, wenn ein bestimmter Fehler auftritt, der möglicherweise durch iTunes oder andere Apple-Software auf anderen Geräten verursacht wird.
Das Verwalten von Wiedergabelisten erleichtert das Arbeiten mit Musik in iTunes, ebenso wie das Bearbeiten einer freigegebenen Titelliste das Sortieren Ihrer Musik in Wiedergabelisten erleichtert. Viel Spaß beim Zuhören!
Empfohlen:
So Erstellen Sie Eine Bank Aus Einem Profilrohr Mit Ihren Eigenen Händen - Schritt-für-Schritt-Anleitung Zum Erstellen Einer Metallbank Mit Fotos, Videos Und Zeichnungen
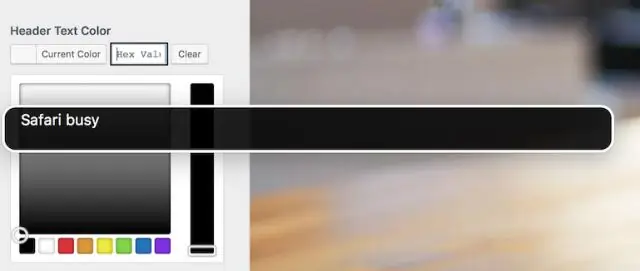
Das Profilrohr wird für verschiedene Zwecke verwendet. Wie kann man mit eigenen Händen eine Bank oder eine Bank für eine Sommerresidenz oder ein Privathaus aus Metall herstellen und dekorieren?
So Löschen Sie Cache Und Junk Auf Dem IPhone, Optionen Zum Löschen Von Dokumenten Und Daten Und Freigeben Von Speicher Auf Dem IPhone

Woher kommt der Systemmüll auf dem iPhone? Methoden der "Bereinigung": Löschen des Caches, vollständiges Zurücksetzen, Bereinigen des RAM. Nicht benötigte Dateien manuell entfernen
Eine Katze Oder Eine Katze Frisst Oder Trinkt Mehrere Tage Lang Kein Wasser (3 Oder Mehr): Gründe Für Die Weigerung Zu Essen Und Zu Trinken, Was Zu Tun Ist, Wenn Das Kätzchen Leide

Wie gefährlich ist die Verweigerung von Nahrung und Wasser. Welche Krankheiten können bei Katzen ähnliche Symptome verursachen? Was tun, wenn das Tier nicht isst oder trinkt?
So Löschen Sie Ein Skype-Konto Vollständig: Anweisungen Zum Löschen Eines Kontos

So löschen Sie ein Konto, indem Sie Profilinformationen löschen. So erstellen Sie auf der Skype-Website eine Anfrage zum vollständigen Entfernen des "Kontos". So entfernen Sie Profildaten vom PC
So Löschen Sie Cookies Im Yandex-Browser Und Warum - Löschen Sie Kennworteinträge, Fordern Sie Den Verlauf, Lesezeichen Usw. An, Leeren Sie Den Cache

Warum speichert Yandex Browser Cache, Cookies, Verlauf von Übergängen und Anforderungen, Daten automatisch ausfüllen. So löschen Sie die vom Browser gesammelten Daten
