
Inhaltsverzeichnis:
2025 Autor: Bailey Albertson | [email protected]. Zuletzt bearbeitet: 2025-01-23 12:42
So entfernen Sie Systemmüll auf dem iPhone

Trotz der Zuverlässigkeit und Leistung von iOS, selbst auf nicht den neuesten Modellen von iPhone, iPad und iPod, sammelt sich einige Monate oder etwas mehr als ein Jahr nach dem letzten Flashen von Apple-Gadgets viel System- "Junk" auf ihnen an, was erheblich ist reduziert die Leistung des Betriebssystems.
Inhalt
- 1 Das Wesentliche des Problems des "Mülls" des Systems auf Apple-Mobilgeräten
-
2 Methoden zum Entfernen von Systemmüll vom iPhone
- 2.1 Leeren des Cache von Standard-iOS-Anwendungen
- 2.2 Leeren des Cache von Programmen von Drittanbietern aus dem App Store
- 2.3 Manuelles (selektives) Löschen des iPhone-Cache
-
2.4 Entfernen des Caches zusammen mit seiner Anwendung von iOS
2.4.1 Video: So löschen Sie den Speicher auf iPhone und iPad ohne Programme von Drittanbietern aus dem "Papierkorb"
-
2.5 Hard Reset iOS
2.5.1 Video: Hard Reset iPhone
-
2.6 iPhone RAM löschen
- 2.6.1 Einfache Möglichkeit zum Zurücksetzen des iPhone-RAM
- 2.6.2 Löschen des RAM-Cache auf dem iPhone mithilfe von Apps von Drittanbietern
-
2.7 Manuelles Reinigen von iPhone-Dateien
2.7.1 Video: So reduzieren Sie schnell den 2 GB iPhone Cache
Die Essenz des Problems des "Mülls" des Systems auf Apple-Mobilgeräten
System "Garbage" sind temporäre Benutzerdatendateien, die von einer im App Store installierten Anwendung verwendet werden. Das Problem des unkontrollierten Wachstums der Anzahl unnötiger Dateien auf Mobilgeräten besteht seit den Tagen der ersten Nokia- und Samsung-Smartphones, auf denen das Symbian-Betriebssystem ausgeführt wird, das auf die ersten Versionen von Windows für PCs zurückgeht. Jedes moderne Betriebssystem verfügt zusätzlich zum Benutzerverlauf über eine eigene Registrierung und einen eigenen Systemordner, ähnlich den Verzeichnissen / Registry und / Windows im Windows-System, in die System- und Benutzereinstellungen geschrieben werden. Die App, die von Spezialisten aus dem App Store gründlich getestet wurde, entfernt alle "Schwänze" vollständig aus dem iOS-System.

Wenn Sie eine Anwendung vom offiziellen App Store-Dienst herunterladen, können Sie sicher sein, dass sie keinen "Müll" hinter sich im Speicher des Telefons hinterlässt
Nicht überprüfte "gesponserte" Programme zweifelhafter Herkunft bestehen diesen strengen Test nicht und können auf das iPhone gelangen, wenn das Gerät nicht vor der Installation von Programmen aus zweifelhaften Quellen geschützt ist. Dies ist jedoch ein sehr seltener Fall.
Methoden zum Entfernen von Systemmüll vom iPhone
Die Methoden zum Reinigen des iPhone von unnötigen Daten sind wie folgt:
- Zurücksetzen des Benutzerverlaufs in den Einstellungen der Anwendung selbst;
- Löschen unnötiger Daten aus den iOS-Einstellungen in den allgemeinen Einstellungen, die dieser Anwendung entsprechen;
- Neuinstallation (Deinstallation und Neuinstallation) einer Anwendung, bei der der Verdacht besteht, dass der freie Speicherplatz auf dem iPhone verstopft ist;
- allgemeines Zurücksetzen von iOS;
- Löschen Sie unnötige Benutzerdateien mithilfe der Jailbreak-Funktionen oder einer benutzerdefinierten Version von iOS.
Leeren des Cache von Standard-iOS-Anwendungen
Standard-iPhone-Anwendungen sind die Mindestanzahl von Systemprogrammen aus dem Firmware-Kit (iOS-Version). Das Löschen des Safari-Browserverlaufs wird als Beispiel verwendet. Mach Folgendes:
-
Öffnen Sie die allgemeinen iOS-Einstellungen und rufen Sie das Untermenü des Safari-Browsers auf.

IOS Allgemeine Einstellungen Der Link zum Steuerungsmenü des Safari-Browsers befindet sich ganz unten im Bildschirm mit den Haupteinstellungen
-
Löschen von Cookies und Site-Daten - Dies ist ein Cache mit temporären Internetdateien, die von Safari (wie jedem modernen Browser) verwendet werden, um das Herunterladen doppelter Daten von Websites zu beschleunigen, die Sie bereits besucht haben. Geben Sie den Befehl zum Löschen des Safari-Cache ein.

Leeren des Cache des Safari-Browsers unter iOS Wählen Sie in den Browsereinstellungen das Element aus, um den Verlauf und die Site-Daten zu löschen
Auf die gleiche Weise können Sie andere Daten löschen, z. B. Informationen zu getätigten / empfangenen Anrufen, zum Lesen von SMS / MMS-Nachrichten und -Briefen, Sprachaufzeichnungsgeräten, Notizen und vielem mehr - etwas, von dem Sie zuvor noch nicht die Mühe gemacht haben, Ihren iPhone-Speicher zu bereinigen.
Leeren des Cache von Programmen von Drittanbietern aus dem App Store
Wenn Sie viele nützliche Anwendungen auf Ihrem iPhone haben, wird es nicht schwierig sein, den Cache jedes einzelnen zu leeren, da Sie sie auswendig kennen. Zum Beispiel wird die Zello-Funkanwendung verwendet. Mach Folgendes:
-
Starten Sie Zello, warten Sie, bis die Anwendung eine Verbindung zum Server hergestellt hat, und wechseln Sie zu den Einstellungen dieser Anwendung. Wenn der Internetzugang eingeschränkt ist (er befindet sich nicht auf der SIM-Karte oder es besteht keine Wi-Fi / Bluetooth-Verbindung), sind die Zello-Einstellungen verfügbar.

Zello Radiokanalliste Warten Sie, bis die Verbindung zum Zello-Server hergestellt ist
-
Wähle Optionen.

Haupteinstellungen der Zello App Der Übergang zu den allgemeinen Einstellungen von Zello erfolgt im unteren Menüpunkt
-
Gehen Sie zum Verwalten des Verlaufs empfangener Sprachnachrichten und Bilder, die über Zello gesendet wurden.

Zusätzliche Zello-Einstellungen Wechseln Sie zum Abschnitt "Verlauf", der Befehle zum Verwalten des Nachrichtenverlaufs enthält
-
Der Verlauf zeigt die in Zello akzeptierten Inhaltskategorien an. Räumen Sie auf.

Löschen des Verlaufs empfangener Nachrichten Sie können den gesamten Nachrichtenverlauf auf einmal oder nach Inhaltskategorie löschen
-
Bestätigen Sie, um den Verlauf von Sprachnachrichten zu löschen.

Bestätigung des Löschens ausgewählter Dateien Die ausgewählten Dateien werden erst nach Ihrer Bestätigung vom Telefon gelöscht, da sie später nicht mehr wiederhergestellt werden können.
Dadurch wird nicht nur der Verlauf von Nachrichten und Bildern entfernt, sondern auch der Inhalt der Zello-Anwendung. Sie können den Cache fast jeder iOS-App leeren.
Ein Beispiel ist die Office-Anwendung Documents 5, die neben einem Browser einen "Leser" von Büchern und Dokumenten sowie einen Player enthält. In Documents 5 werden viele Dateien und Ordner gespeichert, die vom Benutzer selbst erstellt und aus dem Internet hochgeladen wurden. Sie können mit dem oben beschriebenen Algorithmus entfernt werden.
Manuelles (selektives) Löschen des iPhone-Cache
Der gleiche Safari-Browser kann als Beispiel dienen. Gehen Sie wie folgt vor, um den Cache selektiv zu leeren:
-
Öffnen Sie die Safari-Einstellungen, die Sie bereits kennen, und rufen Sie beispielsweise das Kennwort-Untermenü der Websites auf, die Sie kürzlich besucht haben.

Leeren Sie selektiv den Safari-Cache auf dem iPhone Wechseln Sie zum Abschnitt zur Kennwortverwaltung
-
Wählen Sie das Konto der bestimmten Site aus, deren Kennwort Sie entfernen möchten.

Entfernen von Site-Passwörtern in den Safari-Einstellungen Überprüfen Sie die Einträge, die Sie löschen möchten, und klicken Sie auf die Schaltfläche "Löschen"
In neueren Versionen von iOS (beginnend mit 9.x) verfügt das Safari-Kennwortspeichersubsystem über eine flexible Steuerung. Das selektive Löschen funktioniert mit jeder Anwendung - normalerweise wird die Schaltfläche "Ändern", "Bearbeiten" oder ähnliches in den Listen der gelöschten Daten in iOS angezeigt. Klicken Sie darauf, wählen Sie die erforderlichen Einträge aus und geben Sie den Befehl "Löschen" ein (oder klicken Sie auf die Schaltfläche "Löschen") Mülleimersymbol).
Entfernen des Caches zusammen mit seiner Anwendung von iOS
Sind Sie der vorherigen Methode überdrüssig? Sind Sie es leid, sich mit der Geschichte einer der Anwendungen auseinanderzusetzen? Deinstallieren Sie Ihr Programm und installieren Sie es erneut.
-
Halten Sie das Symbol für das Programm gedrückt, das Sie auf dem iOS-Desktop neu installieren möchten. Die Symbole der übrigen Programme beginnen zu schwingen - auf dem gelöschten wird ein Kreuz markiert.

Entfernen von Apps von iOS am Beispiel von Zello Wenn Sie das Anwendungssymbol gedrückt halten, wird eine Löschmarkierung darauf angezeigt
-
Klicken Sie darauf - das iOS-System fordert Sie auf, die Anwendung aus dem iPhone-Speicher zu löschen und Ihre Absichten zu bestätigen.

IOS-Anforderung zur Deinstallation des Programms Bestätigen Sie Ihren Wunsch, die Anwendung vollständig von Ihrem Telefon zu entfernen
-
Wechseln Sie zu Ihrer App Store-Clientanwendung.

App Store-Symbol auf dem iPhone Starten Sie die App Store App
-
Laden Sie die gerade entfernte Anwendung erneut herunter.

Neuinstallation von Apps aus dem App Store am Beispiel von Zello Laden Sie die gerade entfernte App herunter und installieren Sie sie
Die Anwendung wurde neu installiert, der Cache wurde geleert. Der iPhone-Speicher ist jetzt freier.
Video: So löschen Sie den Speicher auf iPhone und iPad ohne Programme von Drittanbietern aus dem "Papierkorb"
Hard-Reset iOS
Ein vollständiger Reset ähnelt dem Flashen eines iPhones von Grund auf - dies ist die radikalste Methode, um den Cache eines Gadgets zu leeren. Nach einem vollständigen Zurücksetzen von iOS müssen Sie das iPhone erneut aktivieren und alle Anwendungen neu installieren. Stellen Sie das iPhone mithilfe des iTunes- oder iCloud-Dienstes aus einem Backup wieder her. Bereiten Sie daher Ihre iCloud-Kontodaten vor, bevor Sie mit dem nächsten Schritt fortfahren. Ohne diese Daten können Sie das iPhone nicht wieder in den Betriebszustand versetzen. Befolgen Sie dann diese Schritte:
-
Öffnen Sie die bereits bekannten iOS-Einstellungen und gehen Sie zum Abschnitt "Basic".

Grundlegende iOS-Einstellungen Das Menü zum Zurücksetzen der Benutzerdaten auf dem iPhone befindet sich im Unterabschnitt "Allgemein" der Telefoneinstellungen
-
Wählen Sie "Zurücksetzen".

IOS-Optionen zum Zurücksetzen auf die Werkseinstellungen Das System bietet verschiedene Optionen zum Zurücksetzen auf die Werkseinstellungen
-
Wählen Sie diese Option, um Inhalte und Einstellungen zu löschen. Die Bestätigungsanforderung ist doppelt. Dies geschieht aus Sicherheitsgründen, um ein versehentliches Löschen von Daten vollständig auszuschließen.

IOS-Anfrage zum Löschen aller Daten auf dem iPhone Wählen Sie diese Option, um Inhalte und Einstellungen zurückzusetzen und die Aktion zweimal zu bestätigen
Video: Hard Reset iPhone
IPhone RAM löschen
Der RAM-Cache (RAM-Cache, RAM-Cache) ist ein privater Arbeitssatz einer RAM-Ressource, die für verschiedene Anwendungen verwendet wird. Es sollte deutlich kleiner sein als die gesamte (Hardware-) Speichergröße. Wenn im Verlauf Ihrer Aktionen (Verarbeitung von hochauflösendem Video, "Unordnung" mit Dutzenden offener Anwendungen usw.) die Cache-Größe an ihre Grenzen stößt, beginnt das Betriebssystem, "langweilig" und "einzufrieren", und wenn die Wenn das Limit erreicht ist, "steht" der Prozessor auf und weitere Arbeiten am Gadget sind nicht möglich.
Moderne Betriebssysteme werden automatisch neu gestartet, wenn sie einfrieren. Für Windows ist dies ein "blauer Bildschirm des Todes" oder eine totale Überlastung der PC-Ressourcen, ohne auf Tastendrücke und Mausklicks zu reagieren, für Android und iOS - ein sofortiger Neustart, wie er auf einem PC beim Drücken der Reset-Taste auftreten würde auf der Systemeinheit.
Bei Android ist beispielsweise ein Notstart der Wiederherstellungskonsole möglich. Das iOS-Betriebssystem zeigt nichts an, was es „hinter den Kulissen“hat - es startet normal. Wenn die aktuelle Version von iOS jedoch einen Jailbreak aufweist, kann das iPhone im ReSpringBoard-Modus gestartet werden (iOS-Desktop ohne Bildschirmschoner und Hintergrund sowie iOS selbst - mit minimaler Animation von Fenstern, Symbolen und Menüs oder sogar ohne).
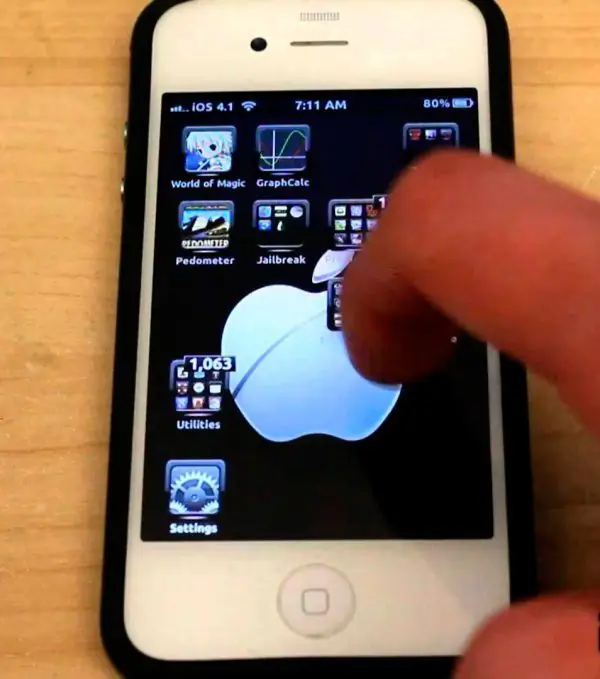
Nach dem Einfrieren kann iOS mit Jailbreak in einem speziellen Modus mit einem Minimum an Grafiken und Animationen neu gestartet werden
Einfache Möglichkeit, den iPhone-RAM zurückzusetzen
Um den Arbeitsspeicher Ihres iPhones schnell zu löschen, halten Sie die Taste zum Herunterfahren Ihres Geräts gedrückt, bis der Schieberegler zum Herunterfahren der Software angezeigt wird. Lassen Sie es dann los - und halten Sie die Home-Taste gedrückt, bis der iOS-Desktop auf dem Display angezeigt wird.
Sie werden feststellen, dass das Gerät viel schneller arbeitet. Alle geöffneten Anwendungen laden ihre Daten erneut. Der Safari-Browser (und alle anderen auf dem iPhone installierten) aktualisiert also alle aktuell geöffneten Seiten, und die von Ihnen eingegebenen Daten (Text, Anmeldungen und Kennwörter, Site-Adressen) werden gelöscht: Dies hängt von der Fähigkeit des Browsers ab, "unvollendet" wiederherzustellen »In offenen, aber neu geladenen Registerkarten.
Löschen des RAM-Cache auf dem iPhone mithilfe von Apps von Drittanbietern
Es gibt Dutzende von Anwendungen zum Löschen des RAM-Cache. Zum Beispiel wird einer von ihnen genommen - RAM Monitor. Es zeigt den aktuell freien RAM (freier privater RAM-Satz) an. Sie können auch die tatsächliche Größe ermitteln - für das iPhone 4s sind es beispielsweise 504 MB (mit dem deklarierten 512). Mach Folgendes:
-
Laden Sie den RAM Monitor aus dem App Store herunter, installieren Sie ihn und führen Sie ihn aus. Das App-Symbol sieht aus wie ein lila Markierungssymbol.

RAM-Monitor-Symbol Führen Sie die Anwendung aus, indem Sie auf das RAM-Monitor-Symbol klicken
-
Die App verfügt über einen Schlüssel zum Zurücksetzen des RAM im Gerät. Klick es.

RAM Überwachen Sie die Daten zur RAM-Nutzung des iPhone Der RAM-Monitor meldet eine erhebliche Belastung des iPhone-RAM. Drücken Sie die RAM-Aktualisierungstaste, um ihn zu löschen
-
Wenn die Anwendung endet, wird die Größe des belegten Speichers um 100 bis 500 MB reduziert. Wenn dies nicht ausreicht, wiederholen Sie die Reinigung erneut.

RAM Überwachen Sie die Daten nach dem Löschen des Cache IPhone wird nach dem Löschen des RAM-Cache schneller ausgeführt
Anwendungen werden schneller gestartet, gewechselt und arbeiten, aber alle Sitzungen der derzeit geöffneten Anwendungen werden zurückgesetzt. Dies bedeutet, dass der Datenpuffer gelöscht wurde, um ihre Leistung und konsistente Arbeit sicherzustellen.
Im Allgemeinen ist der RAM-Puffer in Apples Technik gut geplant. Veraltete temporäre Dateien, die für die Arbeit nicht mehr benötigt werden, werden umgehend aus dem RAM-Cache entfernt. Das Express-Entladen ist erforderlich, wenn nicht genügend RAM für die aktuelle Aufgabe vorhanden ist. Dies gilt nicht für Nachrichtenverlauf, Dateidownloads und Besuche vor Ort, automatische Vervollständigung (Namen, Kennwörter, Schlüsselwörter und Phrasen), Inhaltselemente der besuchten Seiten (JavaScript und Cookies, Elemente von Stilen, Design, Animationen und Bildern) - all dies wird gespeichert im ROM-Cache (iPhone Disk Cache).
Durch das Zurücksetzen und Neustarten eines iPhones wird nur der Arbeitsspeicher effektiv gelöscht. Diese Methoden können keine temporären Dateien auf der Festplatte bereinigen.
Bereinigen Sie iPhone-Dateien manuell
Das manuelle Bereinigen von Dateien ist die riskanteste und schwierigste und zugleich kompetenteste Methode. Anscheinend haben Sie starke Nerven, wenn Sie sich entscheiden, illegal in die Systemaufzeichnungen des iPhone zu klettern. In diesem Fall sind die Anforderungen für Sie wie folgt:
- Kenntnis der Dateiorganisation von iOS und der Struktur von System- und Benutzerordnern im iPhone;
- Kenntnis der Struktur der iOS-Systemdienstdateien (diese Anforderung folgt aus der vorherigen);
- Kenntnis und Verständnis des Formats temporärer Dateien, in denen Daten "on the fly" gespeichert werden, der Fähigkeit, mit ihnen zu arbeiten, sie zu bearbeiten;
- Jailbreak Ihrer aktuellen Version von iOS (ohne diese versuchen Sie nicht einmal, auf dem iPhone auf das Laufwerk C: zuzugreifen);
- Kenntnisse in der Arbeit mit Text- und HEX-Editoren (mit letzteren können Sie Dateidaten im Binärformat und nicht im Textformat bearbeiten);
- äußerste Sorgfalt und Vorsicht.
Kenntnisse der Syntax gängiger Programmiersprachen (zumindest der grundlegendsten Befehle) helfen Ihnen sehr, in welche Anwendungen für iOS-Geräte geschrieben wird. Dies ist der Fall, wenn Sie in den Programmcode des Betriebssystems selbst passen. Apple ist mit solchen Störungen nicht einverstanden, aber Sie haben ehrlich für Ihr iPhone bezahlt und werden seine Software nicht ohne vorherige Vereinbarung mit Apple verkaufen.
Mit der iFile-App, die im inoffiziellen Cydia App Store erhältlich ist, können Sie beispielsweise fast jede Datei im Stammverzeichnis der Systempartition Ihres iPhones oder iPads löschen. Manchmal wird der einfachste Texteditor für die Arbeit mit iPhone-Dienstdateien mit der Erweiterung.log (und ähnlichen Dateien im Nur-Text-Format) mitgeliefert.
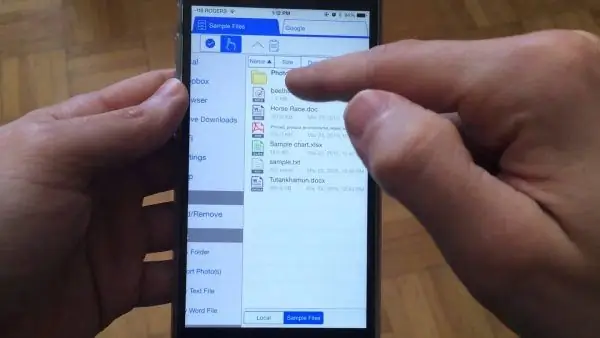
Mit der iFile-Anwendung auf dem iPhone können Sie direkt mit dem Dateisystem arbeiten
Es muss zugegeben werden, dass das Durchsuchen von Dateien und Ordnern im internen Flash-Speicher eines iPhones immer unsicher ist. Aus diesem Grund hat Apple das iOS-Betriebssystem vor übermäßig neugierigen Köpfen vollständig geschlossen. Apple-Experten scheinen uns zu sagen: "Ohne unser Wissen und unsere Kontrolle sollten Sie nicht in unseren Code einsteigen - Sie werden in Schwierigkeiten geraten." Eine unüberlegte Bewegung - das versehentliche Löschen / Ändern einer kleinen Datei - und das iOS-System frieren ein, wenn Sie das iPhone einschalten, und starten sich Dutzende Male neu. Bei diesen "Versuchen" dauert es 10 oder mehr Minuten, bis sich das iPhone endgültig einschaltet und ordnungsgemäß funktioniert. Seien Sie vorsichtig, wenn Sie den iOS-Jailbreak verwenden, um iPhone-Dateien und -Ordner manuell zu bereinigen.
Video: So reduzieren Sie schnell den 2 GB iPhone Cache
Tatsächlich ist es nicht besonders schwierig, das iPhone programmgesteuert von Systemmüll zu reinigen. Welche Entscheidung Sie treffen, liegt bei Ihnen.
Empfohlen:
So Trennen Sie Das IPhone Von Der Apple ID: So Löschen Sie Das Apple ID-Konto Auf Dem IPad, IPhone Und Anderen Geräten, Anweisungen

So entfernen Sie eine Apple ID oder trennen die Verknüpfung Ihres Kontos von einem Apple-Gerät. Bereinigen von iCloud von persönlichen Informationen. Aktuelle Anleitung mit Fotos und Videos
So Entfernen Sie Glanz Von Einem Bügeleisen Auf Kleidung: Methoden Zum Entfernen Von Glänzenden Flecken Oder Gelben Flecken Nach Dem Bügeln Von Kunststoffen Und Anderen Stoffen, Fo

Ursachen für Glanz, Bräunungsspuren und andere Eisenflecken. So entfernen Sie Eisenflecken von verschiedenen Arten von Kleidung
So Reduzieren Sie Die Größe Von Jeans: Waschen Sie Sie, Damit Sie Schrumpfen, Kehren Sie In Ihre Form Zurück. Wenn Der Stoff Gedehnt Ist, Nähen Sie Zu Hause

So reduzieren Sie die Größe von Jeans. Wie man Denim so wäscht, dass er schrumpft. Andere Möglichkeiten, Jeans zu schrumpfen
So Löschen Sie Ein Skype-Konto Vollständig: Anweisungen Zum Löschen Eines Kontos

So löschen Sie ein Konto, indem Sie Profilinformationen löschen. So erstellen Sie auf der Skype-Website eine Anfrage zum vollständigen Entfernen des "Kontos". So entfernen Sie Profildaten vom PC
So Löschen Sie Cookies Im Yandex-Browser Und Warum - Löschen Sie Kennworteinträge, Fordern Sie Den Verlauf, Lesezeichen Usw. An, Leeren Sie Den Cache

Warum speichert Yandex Browser Cache, Cookies, Verlauf von Übergängen und Anforderungen, Daten automatisch ausfüllen. So löschen Sie die vom Browser gesammelten Daten
