
Inhaltsverzeichnis:
2025 Autor: Bailey Albertson | [email protected]. Zuletzt bearbeitet: 2025-01-23 12:42
Opera-Browser: Installation, Konfiguration und Entfernung

Opera ist einer der gefragtesten Browser auf dem Markt. Immerhin hat es enorme Fähigkeiten, daher wird es bei richtiger Abstimmung ein ausgezeichneter Assistent bei allen Bemühungen.
Inhalt
- 1 Vor- und Nachteile des Opera-Browsers
-
2 Herunterladen und Installieren von Opera auf einem Computer
- 2.1 Tabelle: Systemanforderungen
- 2.2 So ermitteln Sie die Version und Sprache der installierten Datei
-
2.3 So installieren Sie den Opera-Browser
2.3.1 Video: So installieren Sie Opera Browser
-
3 Arbeiten mit Webseiten in Opera
- 3.1 Versteckte Einstellungen in Opera
- 3.2 Arbeiten mit Registerkarten
- 3.3 Opera-Erweiterungen
-
3.4 Interessante Funktionen des Opera-Browsers
3.4.1 Video: 8 interessante Funktionen des Opera-Browsers
- 3.5 Einstellungen zurücksetzen
-
4 Mögliche Probleme bei der Arbeit mit dem Browser
- 4.1 Was tun, wenn Erweiterungen nicht funktionieren?
- 4.2 Opera Turbo funktioniert nicht
-
5 Entfernen des Browsers
5.1 Video: So deinstallieren Sie Opera Browser
Vor- und Nachteile des Opera-Browsers
Opera wurde 1994 von Ingenieuren des Telekommunikationsunternehmens Telenor entwickelt. Seit 1995 ist er das wichtigste Kapital von Opera Software, dessen Gründer die Entwickler der ersten Version des Programms sind. Der beliebteste Browser ist in Russland, wo die Anzahl der aktiven Benutzer doppelt so hoch ist wie der weltweite Durchschnitt für diesen Indikator.
Opera in der Windows-Version wurde entwickelt, um dem Benutzer in jeder Hinsicht zu helfen:
- Zeigt den Seiteninhalt bis zum vollständigen Laden an und verfügt außerdem über eine integrierte TDI-Schnittstelle, einen RSS-Aggregator, ein Suchmenü und einen BitTorrent-Client. Das Paket enthält auch Opera Mail und einen IRC-Client.
- hat die Möglichkeit, dank schneller Eingabe und Express-Bedienfeld schnell zu den beliebtesten Seiten zu springen;
- hat die Fähigkeit, Cache, Cookies und Verlauf zu löschen. Dies ist praktisch, wenn mehrere Benutzer an einem PC arbeiten.
- Mit dieser Option können Sie die geöffnete Seite auf "Phishing" oder die Verwendung betrügerischer Schemata überprüfen. Diese Funktion ist standardmäßig nicht aktiv.
Im Jahr 2013 wurde der Browser auf die Blink-Engine portiert, was bei den Benutzern zu heftiger Kritik führte, da der Browser die meisten Funktionen der Vorgängerversionen verlor. Nach dem Übergang zur neuen Engine hat Opera vor dem siebten (2000, XP, Vista) die Unterstützung aller Versionen des Windows-Betriebssystems eingestellt.
So laden Sie Opera herunter und installieren es auf Ihrem Computer
Opera ist ein Projekt, das allen Benutzern offen steht und kostenlos verteilt wird. Die Installation des Browsers sollte über die offizielle und neueste Version auf der Opera Software-Website erfolgen.
Da die Systemanforderungen recht niedrig sind, sollte der Browser auf den meisten PCs funktionieren. Es ist zu beachten, dass Opera die Arbeit mit Windows XP und Vista nicht unterstützt. Das Programm wird auf diesen einfach nicht gestartet.
Aus eigener Erfahrung kann ich sagen, dass es unmöglich ist, die neuesten Versionen von Opera unter XP auszuführen, aber Sie können ältere Versionen des Programms installieren (bis einschließlich Opera 12). Da die Änderungen im Moment eher kosmetischer als technischer Natur sind, sehen Sie möglicherweise keinen großen Unterschied in der Arbeit, von der ich überzeugt war.
Tabelle: Systemanforderungen
| Komponente | Bedarf |
| Operationssystem | Windows 7, 8, 8.1, 10 |
| Zentralprozessor | Intel Pentium 4 / AMD Athlon 64 oder höher mit Unterstützung der SSE2-Technologie |
| Videoadapter | Irgendein |
| Festplattenspeicher | Ab 400 MB |
| Rom | Ab 512 MB |
| Bildschirmauflösung | Ab 800x600 |
| das Internet | Stabile Internetverbindung |
So ermitteln Sie die Version und Sprache der zu installierenden Datei
Die Website des Herstellers erkennt automatisch Ihren Standort und bietet an, das Programm in der erforderlichen Sprache herunterzuladen. Außerdem wird es momentan die neueste Version des Browsers sein. Wenn Sie in Russland leben, ist die Sprache Russisch.
So installieren Sie den Opera-Browser
Um den Browser zu installieren, müssen Sie die folgenden Vorgänge ausführen:
-
Gehen Sie zur Entwicklerseite.

Webseite zum Herunterladen des Opera-Browsers Um Opera zu installieren, müssen Sie zuerst die Website des Entwicklers aufrufen
- Klicken Sie auf die Schaltfläche Jetzt herunterladen.
-
Warten Sie, bis die Installationsdatei heruntergeladen wurde.

Herunterladen des Opera-Browsers Warten Sie nach dem Klicken auf den Download-Button, bis der Download abgeschlossen ist
-
Öffnen Sie die heruntergeladene Datei.

Download des Opera-Browsers abgeschlossen Nachdem die Datei heruntergeladen wurde, klicken Sie darauf
- Ermöglichen Sie die Verwendung der Datei als Administrator.
-
Klicken Sie auf die Schaltfläche "Akzeptieren und installieren", um den Installationsvorgang zu starten.

Opera Browser Installer Um den Browser zu entpacken, klicken Sie auf die Schaltfläche "Akzeptieren und installieren".
-
Warten Sie auf die Installation des Opera-Webbrowsers.

Installationsprozess des Opera-Browsers Nachdem Sie den Bedingungen zugestimmt haben, beginnt die Installation des Opera-Browsers
-
Nach all diesen Schritten ist der Opera-Webbrowser einsatzbereit. Wenn Sie möchten, können Sie Ihre Registerkarten, den Verlauf und die Favoriten in anderen Browsern synchronisieren.

Willkommensseite des Opera-Browsers Nach der Installation können Sie mit dem Surfen beginnen
Video: So installieren Sie den Opera-Browser
Arbeiten mit Webseiten in Opera
Das Anpassen dieses Browsers an die Bedürfnisse jedes Benutzers ist einer der Vorteile dieses Browsers. Selbst ein unerfahrener Computerbenutzer kann mit der Personalisierung von Opera umgehen. Betrachten Sie die Optionen zum Ändern der Browsereinstellungen "für sich selbst".
Sie haben wahrscheinlich die Fenster mit den Namen der Websites bemerkt. Das Panel, auf dem sie sich befinden, wird als "Express-Panel" bezeichnet und dient zum schnellen Zugriff auf Ihre bevorzugten Links im Web. Sie kann nach eigenem Ermessen geändert werden.
Versteckte Einstellungen in Opera
Um auf versteckte Browsereinstellungen zuzugreifen, müssen Sie:
-
Gehen Sie zu den üblichen Einstellungen. Dazu müssen Sie auf das Symbol mit den Schiebereglern in der oberen rechten Ecke des Express-Bedienfelds klicken.

Einfache Einstellungsschaltfläche im Opera-Browserfenster Um die Einstellungen zu öffnen, müssen Sie zum Menü "Einfache Einrichtung" gehen
-
Scrollen Sie in dem Fenster, das nach dem Klicken angezeigt wird, ganz nach unten und klicken Sie auf das Zahnradsymbol.

Schaltfläche "Gehe zu Browsereinstellungen" im Menü "Einfache Einrichtung" Im Menü "Einfache Einrichtung" müssen Sie die Taste mit den Zahnrädern drücken, um zu den Einstellungen zu gelangen
-
Aktivieren Sie im Werkzeugfenster in der unteren linken Ecke das Kontrollkästchen "Erweiterte Einstellungen anzeigen".

Punkt "Erweiterte Einstellungen anzeigen" Aktivieren Sie im sich öffnenden Einstellungsfenster das Kontrollkästchen "Erweiterte Einstellungen anzeigen", um alle ausgeblendeten Funktionen des Browsers zu öffnen
Die Möglichkeiten, die sich nach diesen Vorgängen öffnen, ermöglichen es Ihnen, Funktionen wie die Angabe des vollständigen Pfads in der Suchleiste, das Ausblenden des Express-Bedienfelds und die Aktivierung von Opera Turbo zu aktivieren, mit der Sie das Laden von Websites mit schlechter Internetqualität beschleunigen können.
Ich empfehle dringend, Turbo zu aktivieren, wenn Ihre Internetverbindung weniger als 1 Megabit pro Sekunde beträgt. Auf diese Weise können Sie mehrmals bequemer surfen als über eine einfache Netzwerkverbindung. Bei meiner Datscha beträgt die Verbindungsgeschwindigkeit nicht mehr als 512 Kilobit pro Sekunde, aber wenn der "Turbo" -Modus aktiviert ist, ist dies überhaupt nicht zu spüren.
Arbeiten mit Registerkarten
Aktionen mit Registerkarten sind ein wichtiger Bestandteil der Arbeit im Opera-Browser. Sie erleichtern die Interaktion des Benutzers mit dem Netzwerk erheblich.
-
Um eine neue Registerkarte zu öffnen, klicken Sie einfach auf die Schaltfläche "+" in der Registerkartenzeile oder verwenden Sie die Kombination der Tasten Strg und T.

Platz zum Öffnen neuer Registerkarten im Opera-Browser Um eine neue Registerkarte zu öffnen, klicken Sie auf die Schaltfläche "+" in der Registerkartenzeile oder auf Strg + T.
-
Um einen Link in einem neuen Tab zu öffnen, klicken Sie mit der rechten Maustaste darauf und wählen Sie "In neuem Tab öffnen".

Das Element "In einer neuen Registerkarte öffnen" im Kontextmenü des Links im Opera-Browser Sie können jeden Link in einem neuen Tab öffnen, indem Sie mit der rechten Maustaste darauf klicken und "In neuem Tab öffnen" auswählen.
-
Um die Registerkarte zu schließen, müssen Sie auf das Kreuz klicken oder eine Kombination der Tasten Strg und W verwenden.

Festlegen, wo eine Registerkarte im Opera-Browser geschlossen werden soll Um eine Registerkarte zu schließen, drücken Sie das Kreuz oder Strg + W.
- Um eine Registerkarte zu reparieren, müssen Sie mit der rechten Maustaste darauf klicken und "Registerkarte reparieren" auswählen.
Opera-Erweiterungen
Alle Arten von Browser-Add-Ons können von der offiziellen Opera-Website heruntergeladen werden. Dort finden Sie auch ein Paket, mit dem Sie Erweiterungen für den Chrome-Browser von Google installieren können. Es wird dringend davon abgeraten, Add-Ons aus nicht überprüften Quellen zu verwenden.
Interessante Funktionen des Opera-Browsers
Mit dem Opera-Browser können Sie:
- Verbinden Sie Konten von Vkontakte, Facebook, Twitter, WhatsApp usw., um schnell mit Ihren Lieben zu korrespondieren, ohne eine andere Anwendung starten zu müssen.
- Teilen Sie den Arbeitsbereich des Browsers in zwei Bereiche, um gleichzeitig interessante Nachrichten anzuzeigen und anzuzeigen.
- Machen Sie einen Screenshot mit einem Klick dank der Schaltfläche "Schnappschuss" in der Seitenleiste. Sie können den Schnappschuss direkt im Browser bearbeiten.
- Zeigen Sie einen für Sie interessanten Nachrichten-Feed mit dem Namen "Mein Flow" an, der sowohl unabhängig als auch automatisch generiert werden kann (der Browser selbst kann Nachrichtenressourcen verbinden, die häufig vom Benutzer angezeigt werden).
- Gruppieren Sie geöffnete Registerkarten zu einer. Sie können eine Übersicht anzeigen, indem Sie den Mauszeiger über das Vereinheitlichungssymbol bewegen.
-
Steuerung mit Mausgesten. Sie können sie anzeigen, indem Sie zum Kontextmenü gehen, indem Sie auf die rechte Schaltfläche des Manipulators klicken. Mit Mausgesten können Sie verschiedene Aktionen auf Seiten in Opera ausführen, nämlich:
- öffnen;
- schließen;
- aktualisieren;
- sparen;
- Synchronisieren Sie persönliche Daten auf verschiedenen Computern. Mit der im Browser integrierten Opera Link-Funktion können Sie persönliche Informationen auf speziellen Servern speichern und auf Ihre Daten zugreifen, während Sie einen anderen Computer verwenden.
- Informationen mit anderen Opera-Benutzern austauschen. Mit Opera Unite können Sie schnell Daten zwischen Freunden und Arbeitskollegen austauschen, die diesen Browser bevorzugen.
Video: 8 interessante Funktionen des Opera-Browsers
Zurücksetzen
Um alle Browsereinstellungen zurückzusetzen, müssen Sie:
- Gehen Sie wie oben beschrieben zu den Einstellungen und wählen Sie den Punkt "Sicherheit".
- Klicken Sie in diesem Untermenü auf die Schaltfläche "Browserverlauf löschen".
- Wählen Sie im angezeigten Fenster das Element "Von Anfang an" und markieren Sie alle Kontrollkästchen.
- Klicken Sie anschließend auf die Schaltfläche "Browserverlauf löschen".
Wenn Sie alle Vorgänge korrekt ausführen, wird der Browser auf seinen ursprünglichen Zustand zurückgesetzt.
Mögliche Probleme bei der Arbeit mit dem Browser
Eines der häufigsten Probleme kann das langsame Laden von Seiten sein. Sein Grund könnte der VPN-Modus sein, der ausgeschaltet werden sollte, da er nach russischem Recht bald verboten sein wird. Es können jedoch auch andere Komplikationen auftreten, z. B. Viren oder eine Fehlfunktion des Programms.
Was tun, wenn Erweiterungen nicht funktionieren?
Add-Ons funktionieren möglicherweise aus mehreren Gründen nicht:
- Die JavaScript-Anzeige von Inhaltsinhalten ist in den Einstellungen nicht aktiviert.
- Der Server, auf dem sich die Erweiterung befand, funktionierte nicht mehr.
- Der Entwickler hat die weitere Unterstützung für das Add-On eingestellt.
Sie können nur den ersten Punkt korrigieren, der Rest hängt nicht von Ihnen ab:
- Gehen Sie zum Browser-Menü.
- Gehen Sie zum Abschnitt "Einstellungen".
- Öffnen Sie die Kategorie "Sites".
-
JavaScript-Ausführung zulassen.

Einstellungsbereich in "Opera" Durch Ausführen von JavaScript können Sie ohne Einschränkungen im Internet surfen
Opera Turbo funktioniert nicht
Höchstwahrscheinlich hatten Sie diesen Betriebsmodus einfach nicht aktiviert. Dies kann einfach in den Einstellungen behoben werden. Der Turbo-Betrieb kann auch durch einen laufenden VPN-Kanal oder Antivirus beeinträchtigt werden.
Wenn Ihnen die Bedienung dieser Funktion wichtig ist, ist es besser, Störfaktoren zu deaktivieren. Dazu benötigen Sie in Avast Antivirus Folgendes:
-
Suchen Sie in der unteren rechten Ecke des Bildschirms Ihr Antivirenprogramm und klicken Sie mit der rechten Maustaste darauf.

Antivirus-Kontextmenü Um das Antivirenprogramm zu deaktivieren, klicken Sie mit der rechten Maustaste auf das entsprechende Symbol
-
Bewegen Sie den Mauszeiger über das Element Control Avast Screens und wählen Sie die gewünschte Deaktivierungsoption aus.

Das Kontextmenü zum Deaktivieren von Avast Antivirus Um Avast zu deaktivieren, bewegen Sie den Mauszeiger über das Element "Avast-Bildschirme verwalten" und wählen Sie die gewünschte Option aus
-
Um die VPN-Erweiterung eines der Browser zu deaktivieren, müssen Sie darauf klicken und auf die Schaltfläche zum Deaktivieren klicken.

VPN-Erweiterungsfenster für den Google Chrome-Browser mit dedizierter Schaltfläche zum Herunterfahren Um die Erweiterung auszuschalten, müssen Sie sie öffnen und auf die Schaltfläche zum Herunterfahren klicken
Ich rate Ihnen, das Antivirenprogramm nicht länger als eine Stunde auszuschalten, wenn Sie ein unsicherer PC-Benutzer sind, da Sie vergessen können, es wieder einzuschalten und die Viren zu übersehen, die auf Ihren Computer gelangen.
Manchmal funktioniert Turbo aufgrund eines Absturzes auf den Opera-Servern möglicherweise nicht, sodass Sie nur warten müssen, bis es wieder funktioniert.
Browser entfernen
Befolgen Sie zum Deinstallieren Ihres Browsers einfach die folgenden Anweisungen:
- Öffnen Sie in der Windows-Systemsteuerung den Anwendungsmanager.
- Suchen Sie dort Opera und führen Sie die Deinstallation aus. In diesem Fall bietet das Programm an, alle Ihre Einstellungen zu speichern, falls Sie diesen Browser erneut verwenden möchten.
Video: So deinstallieren Sie den Opera-Browser
Wir haben den gesamten Reichtum der Opera-Browserfunktionalität, ihre Vor- und Nachteile sowie interessante Funktionen untersucht. Wir haben auch verschiedene Möglichkeiten kennengelernt, um häufig auftretende Probleme zu lösen. Sie können sicher sein, dass Opera noch lange auf Ihrem Computer bleibt.
Empfohlen:
So Installieren Sie Eine Toilette Mit Ihren Eigenen Händen - Schritt-für-Schritt-Anleitung Zum Installieren Und Anschließen An Den Abwasserkanal Mit Video

Klassifizierung von Toiletten nach verschiedenen Kriterien. Die Wahl der Toilette, Installationsmerkmale je nach Art der Konstruktion. Installationsfehler und wie man sie behebt
Wie Man Die Richtigen Kondome Auswählt, Unter Berücksichtigung Des Materials, Des Preises, Der Größe, Der Tabelle Der Besten Kondome Und Der Bewertungen
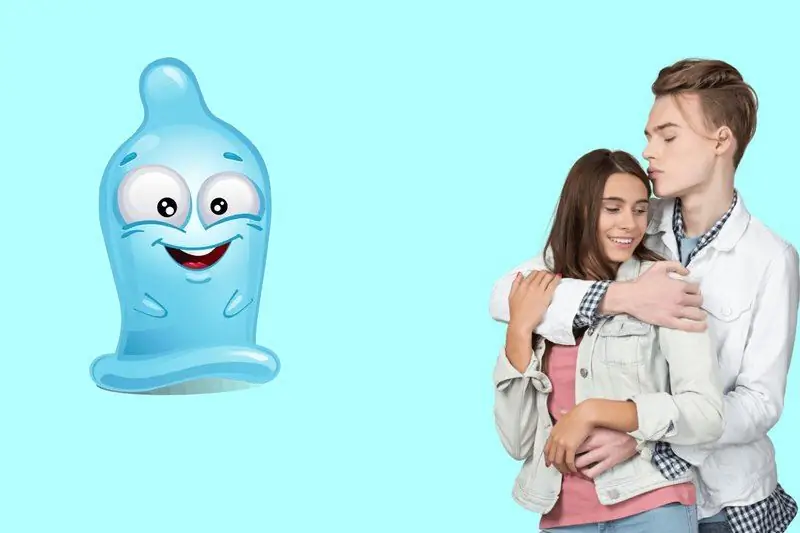
Wie man Kondome wählt. Aus welchen Materialien bestehen Kondome? Zusätzliche Wirkungen von Verhütungsmitteln. Kondom Bewertungen aus verschiedenen Preisklassen
So ändern Sie Den Mauszeiger Unter Windows 10: Installieren Sie Einen Neuen - Anweisungen Und Tipps

So ändern Sie das Symbol, die Größe und den Stil aller Cursorzustände über Systemeinstellungen und Programme von Drittanbietern. Was tun, wenn der Cursor nicht gesetzt ist?
Das Telefon Fiel Ins Wasser: Was Tun, Auch Mit Einem IPhone In Der Toilette? Wenn Sich Das Gerät Nicht Einschalten Lässt, Funktioniert Der Lautsprecher Nicht

Was tun, wenn Ihr Telefon ins Wasser fällt? Anweisungen zum Speichern Ihres Telefons. Funktionen für verschiedene Modelle. Häufige Wahnvorstellungen. Mögliche Probleme nach dem Trocknen
Wie Man Den Schweißgeruch Von Der Kleidung Entfernt, Auch Unter Den Achseln, Wie Man Ihn Loswird Und Wie Man Ihn Von Einer Lederjacke, Einer Jacke Und Anderen Dingen Entfernt

So entfernen Sie den Schweißgeruch von Kleidungsstücken aus verschiedenen Stoffen mit traditionellen Methoden und industriellen Mitteln. Anleitung. Video
