
Inhaltsverzeichnis:
2025 Autor: Bailey Albertson | [email protected]. Zuletzt bearbeitet: 2025-01-23 12:42
So legen Sie den Yandex-Browser in Windows 7, 8, 10 als Standard fest
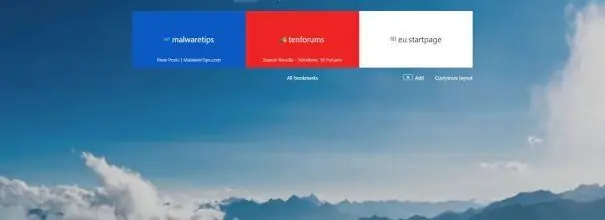
Alle Windows-Versionen hatten immer einen Standardbrowser. Vor Windows 10 war es Internet Explorer und in der neuesten Version Edge. Die meisten Benutzer entfernen sich jedoch vom Standardbrowser und wechseln zu einem der bequemeren und effizienteren Angebote. Sobald Sie einen neuen Browser eines Drittanbieters verwenden, sollten Sie ihn als Standardprogramm festlegen.
Warum den Standardbrowser wählen?
Durch das Herunterladen und Installieren eines Drittanbieter-Browsers stellen Sie sicher, dass Ihr Computer über zwei Browser verfügt - Standard- und Neu-Browser. Aus diesem Grund wird das Betriebssystem beim Öffnen von Dateien, die über den Browser erweitert werden, verwirrt. Sie möchten beispielsweise einen gespeicherten Link öffnen. Windows findet beide Browser und weiß nicht, welcher Browser das Recht zum Anzeigen des Inhalts gewähren soll. Sie müssen diese Auswahl treffen: Es erscheint ein Fenster, in dem Sie gefragt werden, über welche Anwendung die Datei geöffnet werden soll.
Die Auswahl ist einfach, aber das Problem ist, dass Sie dies jedes Mal tun müssen, wenn Sie Dateien bereitstellen, die in einem Browser geöffnet werden. Wenn Sie häufig mit solchen Elementen arbeiten müssen, müssen Sie häufig eine Auswahl für das System treffen. Um dies zu vermeiden, müssen Sie einmal angeben, welcher Browser als Standardanwendung für einen bestimmten Dateityp dient.
Auswählen des Standardbrowsers in verschiedenen Windows-Versionen
Die Möglichkeit, den Standardbrowser anzugeben, war in allen Versionen des Betriebssystems verfügbar. Einige der in älteren Windows-Versionen vorhandenen Methoden fehlen jedoch in neueren und umgekehrt. Alle Methoden werden im Folgenden beschrieben, und es wurden Hinweise hinzugefügt, um festzustellen, für welche Windows-Version diese Anweisung geeignet ist.
Beim ersten Start (für alle Versionen)
Die meisten Browser fragen den Benutzer beim ersten Einschalten (und einige fragen auch bei wiederholten Starts ständig danach), ob er den aktivierten Browser als Standardanwendung festlegen möchte. Wenn Sie eine positive Antwort geben, ändern sich die Systemeinstellungen automatisch. Wenn Ihr Browser jedoch keine ähnliche Frage mehr stellt, verwenden Sie eine der unten beschriebenen Methoden.
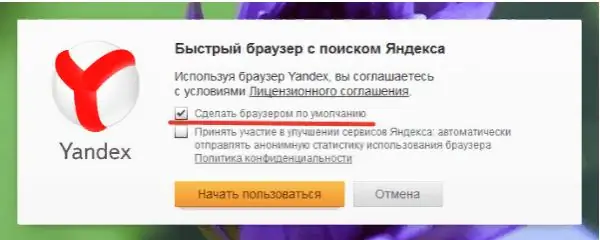
Zulassen, dass der Browser zum Standardbrowser wird
Durch Einstellungen (Für alle Versionen)
Jeder Browser enthält eine Funktion, mit der Sie ihn als Standardprogramm festlegen können. Sie finden es in den Einstellungen. In Yandex Browser müssen Sie beispielsweise Folgendes tun:
-
Erweitern Sie das Menü, indem Sie auf das Symbol in Form von drei parallelen geraden Linien in der oberen rechten Ecke klicken. Einstellungen auswählen.

Gehen Sie zu den Browsereinstellungen Öffnen Sie die Browsereinstellungen
-
Scrollen Sie durch die Liste, die im Block "Standardbrowser" angezeigt wird, und klicken Sie auf die darin enthaltene Schaltfläche.

Standardeinstellung über Einstellungen Der Yandex-Browser wird standardmäßig verwendet
Fertig, die Systemparameter werden automatisch geändert.
Über das Kontextmenü (für alle Versionen)
-
Suchen Sie die Datei, die im Browser geöffnet werden soll. Klicken Sie mit der rechten Maustaste darauf und gehen Sie zur Funktion "Öffnen mit …" und dann zum Element "Andere Anwendung auswählen".

Auswahl der Standardanwendung Wir benutzen die Funktion "Öffnen mit …"
-
Eine vollständige Liste der im Arbeitsspeicher des Computers verfügbaren Programme sowie die Zeile "Diese Anwendung immer für dieses Format verwenden" werden angezeigt. Aktivieren Sie das Kontrollkästchen daneben. Nachdem Yandex Browser ausgewählt wurde, übernimmt es automatisch die Rolle eines Standarddienstprogramms für alle Dateien des ausgewählten Formats.

Auswahl eines Programms für diesen Dateityp Aktivieren Sie das Kontrollkästchen neben "Verwenden Sie diese Anwendung immer zum Öffnen …".
Über das Control Panel (Windows 7, 8)
In Windows-Versionen vor 10 wurde die Auswahl der Standardprogramme für verschiedene Dateien über die Systemsteuerung durchgeführt:
-
Öffnen Sie im Startmenü die Systemsteuerung. Es befindet sich normalerweise in der Liste der Schnellzugriffsprogramme, kann aber auch über die Systemsuchleiste gefunden werden.

Gehen Sie zur Systemsteuerung Bedienfeld öffnen
-
Geben Sie "Standardprogramme" in die Suchleiste des Bedienfelds ein und öffnen Sie den gefundenen Bereich.

Gehen Sie zur Liste der Standardprogramme Öffnen Sie den Abschnitt "Programme standardmäßig"
-
Wechseln Sie zu dem Block, in dem Sie die Standarddienstprogramme festlegen können.

Gehen Sie zur Definition von Standardprogrammen Öffnen Sie den Punkt "Standardprogramme einstellen"
-
Suchen Sie in der Liste den Browser, der zu Ihnen passt, und legen Sie ihn als Hauptbrowser fest.

Festlegen des Standardbrowsers in Windows 7, 8 Klicken Sie auf die Zeile "Dieses Programm als Standard verwenden".
Über Optionen (Windows 10)
In Windows 10 wurden Einstellungen, die sich zuvor in der Systemsteuerung befanden, teilweise in die integrierte Einstellungen-App verschoben. Sie muss Folgendes verwenden:
-
Suchen Sie in der Suchsystemleiste das Dienstprogramm "Optionen" und öffnen Sie es.

Gehen Sie zu den Computereinstellungen Öffnen Sie die Anwendung "Einstellungen"
-
Erweitern Sie den Block "Anwendungen".

Gehen Sie zu den Anwendungseinstellungen Öffnen Sie den Abschnitt "Anwendungen"
-
Gehen Sie zum Unterelement "Standardanwendungen", suchen Sie den Block "Browser" und wählen Sie das Programm aus, das Sie für am besten geeignet halten.

Auswählen eines Standardbrowsers in den Optionen Im Unterpunkt "Standardanwendungen" geben wir Yandex Browser an
Video: Auswählen eines Standardbrowsers
Der Standardbrowser muss manuell ausgewählt werden, damit das System weiß, mit welchem Programm ein bestimmter Dateityp geöffnet werden soll. Es war möglich, in verschiedenen Windows-Versionen auf unterschiedliche Weise eine Auswahl zu treffen, aber es gibt auch universelle Möglichkeiten. Am einfachsten ist es, die Einstellungen des Browsers selbst oder die integrierten Systemparameter zu verwenden.
Empfohlen:
Installieren Eines Waschbeckens Im Badezimmer: So Installieren Sie Ein Waschbecken Ordnungsgemäß Mit Ihren Eigenen Händen, In Welcher Höhe Und Mit Anderen Installationsfunktionen

Arten von Waschbecken. Die Reihenfolge der Installation, Anschluss an Wasserversorgung und Kanalisation, Leistungsprüfung. Fehler und Methoden ihrer Beseitigung
So Installieren Sie Yandex Browser Auf Einem Computer, Auch Kostenlos - Suchen Sie Nach Der Neuesten Version, Konfigurieren Sie Das Programm Unter Windows Und Deinstallieren Sie Es

So laden Sie die neueste Version von Yandex.Browser herunter. Das erste Setup, die Verwaltung von Erweiterungen, die Lösung von Problemen, die während der Arbeit auftreten. Browser entfernen
So Installieren Sie Den Tor-Browser, Auch Kostenlos - Suchen Sie Nach Der Neuesten Version, Konfigurieren Sie Das Programm Unter Windows, Ist Es Möglich, Den Tor-Browser Zu Deinsta

So laden Sie den neuesten Tor-Browser herunter. Erstes Setup, Sicherheitsmanagement, Problemlösung. Tor Browser entfernen
So Installieren Sie Den Google Chrome-Browser, Einschließlich Der Kostenlosen Suche Nach Der Neuesten Version, Konfigurieren Sie Das Programm Unter Windows, Ist Es Möglich, Chrome

Vor- und Nachteile von Google Chrome. So installieren und konfigurieren Sie es. Problemlösung: Speichert keine Passwörter, installiert keine Erweiterungen. Spurenloses Löschen vom PC
So Installieren Sie Den Opera-Browser, Auch Kostenlos: Suchen Sie Nach Der Neuesten Version, Konfigurieren Sie Das Programm Unter Windows, Können Sie Opera Deinstallieren

Detaillierte Beschreibung der Installation des Opera-Browsers. Seine Fähigkeiten, Anpassungen und potenziellen Probleme bei der Verwendung. So deinstallieren Sie den Opera-Browser
