
Inhaltsverzeichnis:
2025 Autor: Bailey Albertson | [email protected]. Zuletzt bearbeitet: 2025-01-23 12:42
Tor Browser installieren und konfigurieren

Tor Browser bietet Anonymität im Internet. Darüber hinaus können Sie die Blockierung von Websites umgehen. Aufgrund dieser Eigenschaften ist es bei den Anwendern sehr gefragt.
Inhalt
- 1 Was ist Tor Browser?
-
2 Installieren des Tor-Browsers
- 2.1 Tabelle: Systemanforderungen für Windows
- 2.2 So ermitteln Sie die Version und Sprache der installierten Datei
- 2.3 Installationsanweisungen
- 2.4 Video: Erstmaliges Installieren und Konfigurieren des Tor-Browsers
-
3 Browsereinstellungen
- 3.1 Browsereinstellungen
- 3.2 Eine neue Persönlichkeit schaffen
- 3.3 NoScript-Erweiterung
- 3.4 Sicherheitseinstellungen anpassen
- 3.5 Einstellungen für zusätzliche Sicherheit
- 3.6 So umgehen Sie eine Firewall
-
4 Fehlerbehebung
-
4.1 Tor Browser stellt keine Verbindung zum Internet her
- 4.1.1 Lösung 1: Überprüfen von Datum und Uhrzeit
- 4.1.2 Lösung 2: Zur Windows-Firewall hinzufügen
-
- 5 Entfernen des Browsers
Was ist Tor Browser?
Das Tor-System wurde Anfang der 2000er Jahre im Labor der US Navy entwickelt. Der Quellcode der Technologie wurde öffentlich zugänglich gemacht, damit jeder die Entwicklung auf Fehler und Schwachstellen überprüfen kann.
Die Tor-Software basiert auf der Zwiebel-Routing-Technologie: Tor-Benutzer erstellen Knoten, und das System bildet daraus Ketten, über die verschlüsselte Informationen übertragen werden.
Tor Browser ist der offizielle Browser von The Tor Project, Inc. Es gibt Versionen für Windows, Mac, Linux, Android. Über die offizielle Website verteilt.
Leistungen:
- einfache Installation. Trotz des komplexen Funktionsprinzips ist der Browser so einfach wie herkömmliche Software zu installieren.
- einfache Verwendung. Der Browser wird wie Google Chrome, Mozilla oder Opera ohne zusätzliche Manipulation verwendet.
- Anonymität. Der Benutzer hinterlässt beim Besuch der Websites keine Spuren.
- Schlösser umgehen. Mit dem Browser können Sie verbotene Websites besuchen.
Nachteile:
- langes Laden von Webseiten. Aufgrund des Zwiebel-Routing-Systems durchläuft jede Anforderung eine Knotenkette, was die Antwortzeit verlängert.
- Mangel an Flash Player. Der Browser erlaubt Anwendungen von Drittanbietern nicht, Standortinformationen und andere persönliche Daten zu erfassen, die Flash Player anfordert.
Tor Browser installieren
Der Browser wird kostenlos verteilt, sodass Sie ihn jetzt ausprobieren können. Stellen Sie zunächst sicher, dass Ihr PC die Mindestsystemanforderungen erfüllt.
Tabelle: Windows-Systemanforderungen
| Windows-Betriebssystemversion | XP, Vista, 7, 8, 10 |
| CPU-Frequenz | 1,5 GHz |
| Videospeicher | 64 MB |
| Festplattenspeicher | 120 MB |
| RAM | 256 MB |
Die erforderliche Leistung ist eher gering. Der Browser funktioniert für die meisten Benutzer schnell.
So ermitteln Sie die Version und Sprache der zu installierenden Datei
Vor dem Herunterladen der Installationsdatei können Sie deren Version anzeigen und die Browsersprache ändern. So geht's:
- Gehen Sie zur Download-Seite.
-
Die Version der Datei wird in die Zeile "Version" geschrieben. Zum Beispiel Version 7.5.3.

Download-Fenster mit Dateiversion Die Version der Datei wird in die Zeile "Version" geschrieben.
-
Die Sprache der Datei kann unter der großen lila Download-Schaltfläche angezeigt und geändert werden. Englisch ist standardmäßig ausgewählt. Klicken Sie auf "Englisch", um die Liste zu öffnen, und wählen Sie "Russisch", wenn Sie den Browser auf Russisch verwenden möchten.

Browser-Ladefenster mit Sprachauswahl Um die Sprache zu ändern, klicken Sie auf die aktuelle Sprache (rot hervorgehoben) und wählen Sie "Russisch" in der Liste (grün hervorgehoben).
Installationsanleitung
Befolgen Sie die Schritte der Anweisung:
-
Gehen Sie zur offiziellen Website des Browsers. Eine Registrierung ist nicht erforderlich. Klicken Sie oben rechts auf dem Bildschirm auf die Schaltfläche "Herunterladen".

Torproject.org Homepage Um zur Download-Seite zu gelangen, klicken Sie auf die Schaltfläche "Download"
-
Ändern Sie die Sprache der Datei wie oben gezeigt in Russisch. Klicken Sie auf die große lila Download-Schaltfläche.

Datei-Download-Seite Vergessen Sie nicht, vor dem Hochladen die Sprache der Datei anzugeben
-
Warten Sie, bis der Download abgeschlossen ist, und führen Sie das Installationsprogramm aus, indem Sie die Datei öffnen.

Laden des Zeilenfensters Der Speicherort der Download-Leiste kann in verschiedenen Browsern unterschiedlich sein
-
Wählen Sie Russisch als Installationsprogramm.

Sprachauswahlfenster Wenn Russisch nicht standardmäßig ausgewählt ist, klicken Sie darauf (grün hervorgehoben), wählen Sie "Russisch" und klicken Sie auf "OK" (rot hervorgehoben).
-
In der Zeile zur Auswahl des Installationsordners können Sie das gewünschte Verzeichnis auswählen, indem Sie auf "Durchsuchen …" klicken oder es als Standard beibehalten. Danach klicken Sie auf "Installieren".

Verzeichnisauswahlfenster Wählen Sie das Verzeichnis aus, indem Sie rechts neben dem roten Rechteck auf "Durchsuchen …" klicken, oder lassen Sie es als Standard. Klicken Sie dann auf die Schaltfläche "Installieren"
-
Um Verknüpfungen auf dem Desktop und im Startmenü zu erstellen, aktivieren Sie das Kontrollkästchen neben Startmenü und Desktop-Verknüpfungen hinzufügen. Um den Tor-Browser jetzt zu starten, aktivieren Sie das Kontrollkästchen neben "Tor-Browser starten". Klicken Sie auf Fertig stellen.

Fenster zum Abschluss der Installation Um Verknüpfungen im Startmenü und auf dem Desktop zu erstellen, wählen Sie das gelb hervorgehobene Element aus. Um den Tor-Browser zu starten, wählen Sie das grün hervorgehobene Element aus. Drücken Sie die rot hervorgehobene Schaltfläche "Fertig stellen"
- Der Browser ist installiert!
Video: Installation und erste Konfiguration von Tor Browser
Browsereinstellung
Beim ersten Start öffnet der Browser ein Fenster mit einer Tor-Verbindung. Wenn Sie sich nicht in einem Tor-Verbotsland befinden oder keine Verbindung über ein privates Netzwerk herstellen, für das ein Proxy erforderlich ist, klicken Sie auf Verbinden.

Um eine Verbindung herzustellen, klicken Sie auf die Schaltfläche "Verbinden"
Der Browser stellt eine Verbindung zum Tor-Netzwerk her und eine neue Registerkarte wird geöffnet.

Warten Sie, bis die Verbindung hergestellt ist
So richten Sie Ihr Netzwerk ein:
-
Geben Sie die Einstellungen ein, indem Sie auf die Schaltfläche "Konfigurieren" klicken.

Einstellungen im Verbindungsfenster auswählen Um zu den Einstellungen zu gelangen, klicken Sie auf die Schaltfläche "Konfigurieren"
-
Wenn Tor in Ihrem Wohnsitzland verboten ist, wählen Sie "Tor ist in meinem Land verboten".

Tor Netzwerkeinstellungsfenster Wenn Tor in Ihrem Land illegal ist, wählen Sie bitte diese Option
-
Standardmäßig ist Select Onboard Bridge ausgewählt. Bridges sind nicht registrierte Relais, die es schwierig machen, Verbindungen zum Tor-Netzwerk zu blockieren. Verschiedene Arten von Brücken verwenden unterschiedliche Techniken, um ein Blockieren durch Zensoren zu vermeiden. Bypass-Geräte lassen den Verkehr wie zufälliges Rauschen aussehen und simulieren die Verbindung zu diesem Dienst anstelle von Tor. Lassen Sie dieses Element aktiviert, wenn Sie keine anderen Brücken kennen. Klicken Sie zum Abschluss auf Verbinden.

Fenster "Tor-Netzwerkeinstellungen": Standardbrücke Lassen Sie die Option "Integrierte Brücke auswählen", wenn Sie keine anderen Brücken kennen, und klicken Sie dann auf die Schaltfläche "Verbinden"
-
Wenn Sie die Brücke kennen, zu der Sie eine Verbindung herstellen können, wählen Sie Die mir bekannte Brücke angeben und geben Sie die Brückeninformationen in das Feld ein. Klicken Sie dann auf "Verbinden".

Fenster "Netzwerkeinstellungen": Eingeben von Bridge-Informationen Wählen Sie den Punkt "Geben Sie die Brücke an, die ich kenne" (rot hervorgehoben) und geben Sie die Adresse in das Feld (grün hervorgehoben) ein. Klicken Sie dann auf die Schaltfläche "Verbinden" (lila hervorgehoben).
-
Wenn Sie einen Proxy verwenden, wählen Sie Ich verwende einen Proxy, um eine Verbindung zum Internet herzustellen.

Fenster Netzwerkeinstellungen: Proxy-Auswahl Wenn Sie eine Verbindung über einen Proxy herstellen, wählen Sie dieses Element aus
-
Geben Sie Ihre Proxy-Informationen ein. Klicken Sie zum Abschluss auf Verbinden.

Browserfenster mit Netzwerkeinstellungen: Proxy-Einstellungen Geben Sie im braunen Rechteck den Proxy-Typ an, im roten - seine Adresse, im grünen - den Port, im lila und blauen - den Benutzernamen und das Passwort; Klicken Sie dann auf die gelb hervorgehobene Schaltfläche "Verbinden"
Browsereinstellungen
So gehen Sie zu den Einstellungen:
-
Öffnen Sie das Browser-Menü, indem Sie auf die Schaltfläche mit drei Balken in der oberen rechten Ecke der Seite klicken.

Neuer Einschub Die Schaltfläche zum Öffnen des Menüs ist rot hervorgehoben
-
Wählen Sie die Schaltfläche "Optionen" mit dem Zahnradsymbol.

Neue Registerkarte mit geöffnetem Menü Wählen Sie die Registerkarte "Optionen", die durch den roten Pfeil angezeigt wird
Lassen Sie uns die internen Einstellungen des Programms durchgehen:
-
In der Kategorie "Allgemein" können Sie die Startseite anpassen, den Pfad zum Speichern von Dateien angeben und die Reihenfolge des Öffnens von Registerkarten anpassen.

Einstellungsbereich "Basic" Die Starteinstellungen sind rot hervorgehoben, die Einstellungen für den Dateidownload sind grün und die Registerkartenparameter sind blau.
-
Im Abschnitt "Suchen" können Sie die Standardsuchmaschine anpassen und andere Suchmaschinen hinzufügen.

Abschnitt "Sucheinstellungen" Durch Klicken auf das Element im roten Rechteck können Sie die Standardsuchmaschine festlegen
-
In der Kategorie Inhalt finden Sie Anpassungen für Benachrichtigungen und Popups. Hier können Sie die Schriftart und Sprache für die Anzeige von Webseiten festlegen.

Abschnitt mit den Inhaltseinstellungen Benachrichtigungseinstellungen werden rot hervorgehoben, Popup-Fenster sind grün, Schriftarten und Farben sind blau, Sprachen sind gelb.
-
Im Abschnitt "Anwendungen" können Sie die integrierten Browser-Add-Ons konfigurieren. Ändern Sie beispielsweise das Programm zum Lesen von PDF-Dateien.

Einstellungsbereich "Anwendungen" Durch Klicken auf die Schaltfläche "Vorschau im Tor-Browser" (rot hervorgehoben) können Sie ein Programm zum Lesen von PDF-Dateien auswählen (blau hervorgehoben).
-
In der Kategorie "Datenschutz" können Sie den Browserverlauf und den Tracking-Schutz deaktivieren.

Einstellungsbereich "Datenschutz" Die Einstellungen für den Tracking-Schutz werden rot hervorgehoben, der Verlauf und Cookies werden grün gespeichert und die automatische Eingabe in die Adressleiste ist blau.
-
Der Abschnitt "Schutz" enthält Browser-Sicherheitseinstellungen. Sie können das Blockieren gefährlicher Inhalte von Webseiten aktivieren und die Speicherung von Anmeldungen konfigurieren.

Einstellungsbereich "Schutz" Rot und grün hervorgehobene Einstellungen zur Warnung vor der Installation von Add-Ons und zum Blockieren gefährlicher Inhalte, lila - Einstellungen zum Speichern von Anmeldungen
-
In der Kategorie "Synchronisierung" können Sie sich bei Ihrem Firefox-Konto anmelden, um Lesezeichen, Registerkarten und Kennwörter zu synchronisieren.

Einstellungsbereich "Synchronisation" Um sich bei Ihrem Firefox-Konto anzumelden, klicken Sie auf "Anmelden" (grün hervorgehoben) oder erstellen Sie ein neues, indem Sie auf "Neues Konto erstellen" (rot hervorgehoben) klicken.
-
Der Abschnitt "Erweitert" enthält fünf Abschnitte, die in der Zeile unter der Überschrift navigiert werden. Der Abschnitt Allgemein enthält Einstellungen zum Scrollen der Seite und erweiterte Browseroptionen.

Abschnitt der zusätzlichen Einstellungen "Allgemein" Sie können erweiterte Browserfunktionen aktivieren, indem Sie die Kontrollkästchen neben den gewünschten Elementen im roten Rechteck aktivieren und die Suchoptionen für Websites im orangefarbenen Rechteck anpassen
-
In der Kategorie "Netzwerk" in den erweiterten Einstellungen können Sie den Cache der Anwendung und des Webinhalts löschen und die Tor-Verbindung zum Internet konfigurieren.

Abschnitt der zusätzlichen Einstellungen "Netzwerk" Sie können die Tor Browser-Verbindung zum Internet konfigurieren, indem Sie auf die Schaltfläche "Konfigurieren …" (lila hervorgehoben) klicken, den Seitencache (rot hervorgehoben) und den Anwendungscache (blau hervorgehoben) konfigurieren.
-
Der Abschnitt "Updates" in den erweiterten Einstellungen enthält die Parameter zum Aktualisieren des Browsers und der Such-Plugins.

Abschnitt der zusätzlichen Einstellungen "Updates" Sie können die Programmaktualisierung verwalten (rot hervorgehoben) und die automatische Aktualisierung des Plug-Ins aktivieren (grün hervorgehoben).
-
Die Kategorie "Zertifikate" in den erweiterten Einstellungen enthält Einstellungen zum Anfordern von Zertifikaten von Servern. Ein Zertifikat ist eine Datei, die Server eindeutig identifiziert. Der Zweck des Zertifikats besteht darin, eine sichere Verbindung zwischen dem Server und dem Browser des Benutzers herzustellen.

Abschnitt der zusätzlichen Einstellungen "Zertifikate" Einstellungen für die Ausstellung von Zertifikaten sind rot hervorgehoben. Um Zertifikate anzuzeigen, klicken Sie auf die Schaltfläche "Zertifikate anzeigen" (lila hervorgehoben).
Eine neue Persönlichkeit schaffen
Tor unterstützt die Möglichkeit, eine Reihe von Knoten schnell zu ändern. Dadurch werden alle Cookies gelöscht und die IP-Adresse geändert. So ändern Sie Ihre Tor-Identität:
-
Drücken Sie Strg + Umschalt + U oder das Zwiebelsymbol oben links neben der Adressleiste.

Tor Browser Fenster: Zwiebelsymbol Klicken Sie auf das Zwiebelsymbol (rot hervorgehoben).
-
Wählen Sie in der sich öffnenden Liste "Neue Identität".

Öffnen Sie das Tor-Menü unter dem Zwiebelsymbol Klicken Sie auf "Neue Identität"
-
Bestätigen Sie mit "Bestätigen" im neuen Fenster.

Fenster zur Änderung der Identitätsbestätigung Klicken Sie auf die Schaltfläche "Bestätigen", die durch den roten Pfeil angezeigt wird. Wenn Sie keine weiteren Benachrichtigungen erhalten möchten, wählen Sie "Nicht erneut fragen".
- Erledigt! Sie haben jetzt eine neue Persönlichkeit.
Erweiterung NoScript
NoScript ist eine Erweiterung, die JavaScript, Java, Flash und andere potenziell gefährliche Komponenten von HTML-Seiten blockiert. Es ist standardmäßig im Tor-Browser vorhanden. So richten Sie es ein:
-
Klicken Sie auf das Erweiterungssymbol in der oberen linken Ecke des Fensters.

Tor Startseite: NoScript-Schaltfläche Der Pfeil zeigt auf das NoScript-Erweiterungssymbol
-
Einstellungen auswählen.

Fenster mit geöffnetem NoScript-Menü Wählen Sie "Einstellungen …" im Dropdown-Menü
-
Gehen Sie zur Registerkarte "Weiße Liste".

NoScript-Einstellungsfenster Die Navigation befindet sich oben, die Schaltfläche "Weiße Liste" ist rot hervorgehoben
-
Deaktivieren Sie das Kontrollkästchen "Globale Skriptauflösung".

Registerkarte "Weiße Liste" Deaktivieren Sie das Kontrollkästchen "Globale Skriptauflösung".
-
Wechseln Sie zur Registerkarte "Integrierte Objekte".

NoScript-Einstellungsfenster Wechseln Sie zur rot hervorgehobenen Registerkarte "Integrierte Objekte"
-
Alle Elemente sollten überprüft werden, mit Ausnahme von "Platzhalter nicht anzeigen …" und "Gesperrte Objekte reduzieren". OK klicken.

Fenster für eingebaute Objekte Aktivieren Sie die Kontrollkästchen gemäß den im Screenshot hervorgehobenen und klicken Sie auf "OK".
Anpassen der Sicherheitseinstellungen
Sie können die am besten geeignete Sicherheitsstufe selbst anpassen. Dafür:
- Wiederholen Sie den ersten Schritt aus den vorherigen Anweisungen und öffnen Sie das Menü.
-
Wählen Sie "Sicherheitseinstellungen".

Tor Browser Fenster mit geöffnetem Menü Klicken Sie auf die Schaltfläche mit der Zwiebel und wählen Sie "Sicherheitseinstellungen" (rot hervorgehoben).
-
Hier können Sie die Sicherheitsstufe anpassen. Verwenden Sie den Schieberegler, um die Stufe "Am sichersten" auszuwählen.

Fenster "Tor Browser-Sicherheitseinstellungen" Stellen Sie den Schieberegler auf "Am sichersten".
-
OK klicken.

Fenster "Browser-Sicherheitseinstellungen" mit ausgewählten Einstellungen Klicken Sie auf OK, um die neue Sicherheitsstufe zu speichern
- Erledigt! Sicherheitseinstellungen geändert.
Zusätzliche Sicherheitseinstellungen
Es gibt zusätzliche Sicherheitsmaßnahmen, die Sie nach Belieben anwenden können:
- Gehen Sie zu den Einstellungen wie in den obigen Anweisungen.
-
Die Navigation befindet sich links. Gehen Sie zur Kategorie "Datenschutz".

Optionsfenster: Datenschutzkategorie Gehen Sie im Navigationsbereich links zur Kategorie "Datenschutz"
-
Aktivieren Sie die Kontrollkästchen neben "Tracking-Schutz in privaten Fenstern verwenden" und "Immer im privaten Browsermodus arbeiten".

Kategorie "Datenschutz" Aktivieren Sie die Kontrollkästchen, um sich vor Nachverfolgung zu schützen und im privaten Modus zu arbeiten
-
Gehen Sie zur Kategorie "Schutz".

Einstellungsfenster: Kategorie "Schutz" Gehen Sie im Navigationsbereich links zur Kategorie "Schutz"
-
Aktivieren Sie die Kontrollkästchen neben "Warnen, wenn Websites versuchen, Add-Ons zu installieren" und "Gefährliche und irreführende Inhalte blockieren".

Kategorie "Schutz" Aktivieren Sie die Kontrollkästchen unten, um sich vor gefährlichen Inhalten zu schützen
So umgehen Sie eine Firewall
Gehen Sie wie folgt vor, um die Firewall zu umgehen:
- Klicken Sie auf das Zwiebelsymbol in der oberen rechten Ecke wie in den obigen Anweisungen.
-
Wählen Sie "Tor Network Settings".

Willkommen im Tor Browser-Fenster: Wählen Sie Einstellungen aus dem Menü Wählen Sie "Tor Network Settings" aus dem Dropdown-Menü
-
Hier sind die gleichen Einstellungen wie in den obigen Anweisungen, außer dem Punkt "Mit meiner Firewall kann ich nur eine Verbindung zu bestimmten Ports herstellen." Wählen Sie diese Option aus, wenn Sie die Firewall umgehen möchten.

Tor Netzwerkeinstellungen Wählen Sie den Punkt "Mit meiner Firewall kann ich nur eine Verbindung zu bestimmten Ports herstellen".
-
Geben Sie in das angezeigte Feld die zulässigen Ports ein, die durch Kommas getrennt sind. Sie finden sie in den Firewall-Einstellungen. Klicken Sie dann auf "OK".

Netzwerkeinstellungen Geben Sie die durch Kommas getrennten zulässigen Ports in das Feld ein und klicken Sie auf "OK".
Fehlerbehebung
Bei der Verwendung des Browsers können manchmal Probleme auftreten. Sie sind selten, individuell und beziehen sich weniger auf den Browser als auf den Anbieter. Die Hauptschwierigkeit ist das Fehlen einer Internetverbindung: Beispielsweise werden Seiten nicht geladen. Hier können Sie Ausnahmen hinzufügen oder Datum und Uhrzeit überprüfen.
Tor Browser stellt keine Verbindung zum Internet her
Wenn die Seite nicht länger als eine Minute geladen wird, kann der Browser höchstwahrscheinlich keine Verbindung zum Netzwerk herstellen.

Wenn der Inhalt der Seite längere Zeit nicht angezeigt wird und sich die Bezeichnung "Verbinden …" nicht in den Titel der Website ändert, kann der Browser höchstwahrscheinlich keine Verbindung zum Internet herstellen
Lösung 1: Überprüfen von Datum und Uhrzeit
Überprüfen Sie, ob auf dem Computer das richtige Datum und die richtige Uhrzeit eingestellt sind. Wenn sie falsch sind:
-
Rechtsklick auf die Uhr; Sie befinden sich unten rechts in der Taskleiste.

Taskleiste: Uhr Klicken Sie mit der rechten Maustaste auf die Datumsleiste
-
Wählen Sie im angezeigten Menü den Eintrag "Datums- und Uhrzeiteinstellungen".

Kontextmenü der Taskleiste Wählen Sie "Datums- und Uhrzeiteinstellung"
-
Überprüfen Sie im folgenden Fenster, ob der Modus "Zeit automatisch einstellen" aktiviert ist. Wenn nicht, schalten Sie es ein.

Fenster für Datums- und Uhrzeiteinstellungen Stellen Sie den Schalter auf "Ein". zur automatischen Zeiteinstellung
-
Klicken Sie auf Ändern, um die Zeit manuell anzupassen.

Fenster zur Einstellung von Datum und Uhrzeit Um Datum und Uhrzeit manuell zu ändern, klicken Sie auf die Schaltfläche "Ändern"
-
Geben Sie das richtige Datum und die richtige Uhrzeit in das angezeigte Fenster ein.

Datums- und Uhrzeitfenster ändern Wählen Sie das aktuelle Datum (rot hervorgehoben) und die Uhrzeit (grün hervorgehoben) aus.
-
Klicken Sie auf "Ändern".

Fenster zur Änderung von Datum und Uhrzeit Um fortzufahren, klicken Sie auf die Schaltfläche "Ändern"
- Erledigt!
Lösung 2: Hinzufügen zur Windows-Firewall
Manchmal können Sie den zulässigen Firewall-Programmen Tor Browser hinzufügen, um das Problem mit der Netzwerkverbindung zu lösen. So geht's:
-
Gehen Sie zum Menü "Start" und geben Sie die Suche nach "Firewall" ein.

Suchen Sie im Startmenü Geben Sie "Firewall" in die Suchleiste ein
-
Wählen Sie in den Suchergebnissen "Anwendungskommunikation über eine Firewall zulassen" aus.

Suchergebnisse Wählen Sie in den Suchergebnissen "Kommunikation mit einer Anwendung über eine Firewall zulassen" aus.
-
Klicken Sie im angezeigten Fenster auf "Einstellungen ändern".

Firewall-Fenster: Einstellungen ändern Die Schaltfläche "Parameter ändern" befindet sich über der Liste der zulässigen Programme
-
Scrollen Sie auf der Seite nach unten und klicken Sie auf "Andere Anwendung zulassen …".

Fenster "Zulässige Programme" Die Schaltfläche "Andere Anwendung zulassen …" befindet sich unten im Fenster
-
Klicken Sie im Fenster Anwendung hinzufügen auf Durchsuchen ….

Anwendungsfenster hinzufügen Klicken Sie auf die Schaltfläche "Durchsuchen …", um den Tor-Ordner zu finden
-
Gehen Sie mit dem Tor-Browser in den Ordner und wählen Sie die Datei "Firefox.exe" aus. Klicken Sie auf "Öffnen".

Übersichtsfenster Suchen Sie die Datei "fireoxox.exe" im Verzeichnis "Tor Browser". Der Speicherort des Ordners kann auf verschiedenen Computern unterschiedlich sein
-
Sie kehren zum vorherigen Fenster zurück. Klicken Sie auf Hinzufügen.

Anwendungsfenster hinzufügen Klicken Sie auf die Schaltfläche "Hinzufügen", um den Tor-Browser zuzulassen
- Klicken Sie im Fenster Zulässige Programme auf OK.
Browser entfernen
Das Entfernen des Tor-Browsers ist einfach. Folgendes ist zu tun:
-
Suchen Sie den Ordner mit dem Browser auf Ihrem Computer. Standardmäßig ist das Programm auf dem Desktop installiert.

Desktop-Ansicht Der Ordner "Tor Browser" befindet sich standardmäßig auf dem Desktop
-
Klicken Sie mit der rechten Maustaste auf den Ordner und wählen Sie Löschen.

Ordner-Kontextmenü Klicken Sie mit der rechten Maustaste auf den gefundenen Ordner und wählen Sie "Löschen".
-
Klicken Sie mit der rechten Maustaste auf den Warenkorb. Wählen Sie "Papierkorb leeren".

Warenkorb-Kontextmenü Klicken Sie mit der rechten Maustaste auf den Warenkorb und wählen Sie "Papierkorb leeren".
-
Bestätigen Sie den Löschvorgang mit "Ja".

Bestätigung löschen Bestätigen Sie den Löschvorgang mit "Ja"
Tor Browser ist eine gute Wahl für diejenigen, die Anonymität und die Möglichkeit benötigen, das Blockieren zu umgehen. Trotz der hoch entwickelten Technologien, die der Browser verwendet, ist der Installationsprozess einfach und erfordert keine besonderen Fähigkeiten. Auf Wunsch kann es leicht entfernt werden, ohne dass Restdateien zurückbleiben.
Empfohlen:
So Schalten Sie Siri Auf Einem IPhone Ein Und Verwenden Das Programm, Was Ist Siri, Die Grundlagen Zum Einstellen, Ausschalten Der Sprachsteuerung Und Andere Informationen

Warum brauche ich Siri auf iPhone, iPad und iPod? So schalten Sie es ein und aus. Siri Sprachwechsler. Fehlerbehebung: iPhone-Einstellungen zurücksetzen
Geschirrspülersalz: Warum Wird Es Benötigt, Welches Zu Wählen Und Wie Es Zu Verwenden Ist, Ist Es Möglich, Das übliche Zu Ersetzen, Eine Überprüfung Der Beliebten Marken, Bewertung

Geschirrspülersalz: Vor- und Nachteile. Unterschiede zwischen Kochsalz und Salz für PMM. Mittel verschiedener Marken. Wie man Salz benutzt. Bewertungen
Ist Es Möglich, Ein Kätzchen Mit Erwachsenenfutter Zu Füttern: Was Ist Der Unterschied Zwischen Der Zusammensetzung, Empfehlungen Von Tierärzten
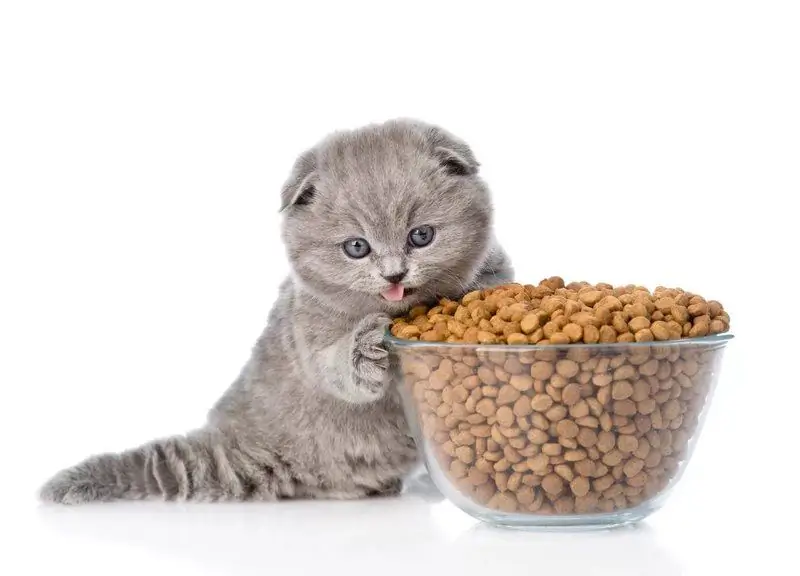
Die Hauptunterschiede in der Zusammensetzung des Futters für Kätzchen und für erwachsene Katzen. Ist es möglich, einem Kätzchen eine als Erwachsener gekennzeichnete Diät zu geben? Wann sollte ein Haustier in Erwachsenenfutter überführt werden?
So ändern Sie Den Mauszeiger Unter Windows 10: Installieren Sie Einen Neuen - Anweisungen Und Tipps

So ändern Sie das Symbol, die Größe und den Stil aller Cursorzustände über Systemeinstellungen und Programme von Drittanbietern. Was tun, wenn der Cursor nicht gesetzt ist?
Wie Man Den Schweißgeruch Von Der Kleidung Entfernt, Auch Unter Den Achseln, Wie Man Ihn Loswird Und Wie Man Ihn Von Einer Lederjacke, Einer Jacke Und Anderen Dingen Entfernt

So entfernen Sie den Schweißgeruch von Kleidungsstücken aus verschiedenen Stoffen mit traditionellen Methoden und industriellen Mitteln. Anleitung. Video
