
Inhaltsverzeichnis:
2025 Autor: Bailey Albertson | [email protected]. Zuletzt bearbeitet: 2025-01-23 12:42
So aktualisieren Sie den Yandex-Browser oder setzen das Update bei Bedarf zurück

Yandex Browser hält wie seine Hauptkonkurrenten mit der Zeit Schritt. Das Unternehmen Yandex aktualisiert es regelmäßig, indem es neue Versionen veröffentlicht. Wenn gleichzeitig Fehler oder Mängel festgestellt werden, wird das Browser-Update widerrufen, bis die Yandex-Entwickler diese beheben. In diesem Artikel wird detailliert beschrieben, wie Yandex. Browser aktualisiert wird, um es ständig auf dem neuesten Stand zu halten.
Inhalt
-
1 Was ist Yandex Browser?
- 1.1 Funktionen von "Yandex Browser"
- 1.2 Warum muss ich "Yandex Browser" aktualisieren?
-
2 So ermitteln und aktualisieren Sie die Version von "Yandex Browser"
-
2.1 Aktualisierung mit dem Yandex Browser
2.1.1 Video: Deaktivieren der Selbstaktualisierung des Yandex-Browsers
- 2.2 Aktualisieren von Yandex. Browser über das Yandex-Portal
-
-
3 Probleme beim Aktualisieren von "Yandex Browser"
- 3.1 Probleme im Zusammenhang mit der Unfähigkeit, Websites zu öffnen
- 3.2 Probleme im Zusammenhang mit der Unfähigkeit, das Update zu starten und abzuschließen
- 3.3 Video: So aktualisieren Sie den Yandex Browser auf die neueste Version
-
4 Zurücksetzen eines Yandex Browser-Updates
- 4.1 Rollback über das allgemeine Browser-Einstellungsmenü
- 4.2 Rollback über Windows-Systemwiederherstellung
Was ist Yandex Browser?
Yandex. Browser wurde von Yandex auf der Basis der WebKit-Software-Engine entwickelt, für die die meisten Websites heute angepasst wurden. Dieser relativ junge Internet-Viewer konkurriert jetzt erfolgreich mit Avant Browser, Opera, Mozilla Firefox, Google Chrome und anderen beliebten Browsern.
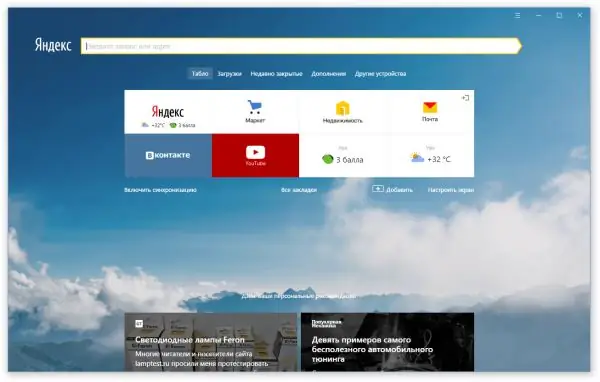
Zum Suchen können Sie sowohl ein reguläres Suchfeld als auch zuvor geöffnete Registerkarten und Abschnitte verwenden
Sowohl die Entwickler von Web-Skripten (vorgefertigte Engines für die schnelle Bereitstellung von Websites, wie beispielsweise der allen Bloggern bekannte WordPress-Dienst) als auch die Ersteller von Websites mit kleinen Visitenkarten, für deren Bereitstellung nur diese erforderlich sind Grundkenntnisse der HTML-Sprache werden von der WebKit-Technologie geleitet.
Funktionen von "Yandex Browser"
Was sind die Hauptmerkmale von Yandex Browser, die es von Mitbewerbern unterscheiden? Beachten Sie das Folgende:
-
Verbesserte Suchleiste "Yandex", genannt Entwickler "Smart Line". Wenn Sie beispielsweise eine Antwort auf die Frage "Wie man richtig küsst" erhalten möchten, bietet Ihnen Yandex Browser mehrere allgemeine Abfrageoptionen, die auf allgemeinen Suchstatistiken basieren.

"Yandex Browser" hilft Ihnen bei der Auswahl einer Suchabfrage aus den vorgeschlagenen Optionen Anfragen werden auf jedem Gerät auf die gleiche Weise ausgewählt: auf der Website yandex.ru
-
Der Abschnitt "Zen", der automatisch alle Arten von Abonnements erstellt und aktualisiert und auf den individuellen Statistiken des Surfens des Benutzers basiert.

Überschrift "Zen" - eine Auswahl von Überschriften im Web für Ihre Vorlieben Die Auswahl "Zen" berücksichtigt die persönlichen Statistiken der Suche nach einem bestimmten Benutzer
- Wenn Sie eine Site zum ersten Mal mit einem Kennwort eingeben, bietet Yandex Browser nicht nur das Speichern des Kennworts in Windows an, sondern auch das Synchronisieren von Kennwörtern mit Anmeldungen auf Sites. Wenn Sie beispielsweise die Kennwörter für Ihre Seiten in sozialen Netzwerken vergessen haben, werden auch nach der Neuinstallation von Windows und Yandex. Browser alle zuvor gespeicherten Anmeldungen und Kennwörter geladen.
Warum müssen Sie Yandex. Browser aktualisieren?
Regelmäßige Aktualisierungen aller Browser, einschließlich Yandex. Browser, sind erforderlich, da dies zu folgenden Ergebnissen führt:
- Unterstützung der modernsten Technologien, die der Webprogrammierung und dem Design von Webseiten zugrunde liegen;
- Schutz vor gefährlichen Inhalten: Viren, Spyware, illegale / halb-legale Werbung usw.;
- Unterstützung der neuesten Verschlüsselungsalgorithmen für personenbezogene Daten zum Schutz vor dem Abfangen durch Eindringlinge.
Versuchen Sie, die allererste Version von Yandex. Browser zu finden und zu installieren, um sicherzustellen, dass Updates erforderlich sind. Sie werden sofort feststellen, dass nicht alle Funktionen für soziale Medien und Portale ordnungsgemäß funktionieren. Wenn die Site bekannt ist (z. B. ein Nachrichtenportal) und korrekt implementiert ist, erhalten Sie außerdem die Meldung, dass Ihr Browser veraltet ist.
So ermitteln und aktualisieren Sie die Version von "Yandex Browser"
Es gibt verschiedene Möglichkeiten, Yandex. Browser zu aktualisieren:
- über die Programmoberfläche des Yandex-Browsers selbst;
- durch das Yandex-Portal.
Aktualisierung mittels Yandex Browser
Dieser Browser soll den Benutzern das Leben so einfach wie möglich machen, sodass Sie ihn sogar direkt aus dem Programm heraus aktualisieren können:
-
Rufen Sie das Yandex-Browser-Menü auf, wählen Sie den Abschnitt Zusätzliche und dann - Informationen zum Browser. Die Yandex Browser-Anwendung informiert Sie automatisch über die Verfügbarkeit des neuesten Updates, falls vorhanden.

Anzeigen von Informationen zur aktuellen Version von Yandex Browser Informationen zur aktuellen Version von Yandex Browser werden angezeigt
-
In einem neuen Fenster wird die Nummer der aktuellen Version von Yandex Browser angezeigt und die Zeile „Nach Updates suchen“wird angezeigt. Wenn eine neue Version des Programms veröffentlicht wurde, wird eine Benachrichtigung über die Verfügbarkeit der neuesten Version mit einem Link (oder einer Schaltfläche) zum Starten des Updates angezeigt.

Suchen Sie nach neuen Versionen von Yandex Browser Warten Sie bis zum Ende der Suche nach einer aktualisierten Version des Browsers
-
Wenn Updates gefunden werden, lädt Yandex Browser die neueste Version des YandexBrowser-Installationspakets herunter und startet sie. Updates werden nach dem Neustart des Browsers wirksam.

Yandex Browser Update installiert Schließen Sie nach Abschluss des Updates die Registerkarte mit Informationen zur erfolgreichen Installation
- Nach der Installation des Updates wird auf der Registerkarte "Info" eine Benachrichtigungszeile angezeigt: "Sie verwenden die neueste Version von Yandex Browser."
Wenn auf Ihrem Computer Windows 2000 oder XP ausgeführt wird, wird bei der nächsten Suche nach Updates möglicherweise die Meldung angezeigt, dass die aktuelle Windows-Version nicht mehr unterstützt wird.
Wenn Sie möchten, können Sie die automatische Aktualisierung des Yandex-Browsers deaktivieren.
Video: Deaktivieren der Selbstaktualisierung des Yandex-Browsers
Aktualisieren von Yandex. Browser über das Yandex-Portal
Das Yandex-Portal bietet an, die vorhandene Version des Yandex-Browsers durch eine neue zu ersetzen, indem es "über" der vorhandenen Version installiert wird.
Gehen Sie dazu folgendermaßen vor:
-
Gehen Sie zum Abschnitt der Website "Yandex" - browser.yandex.ru.

Herunterladen eines Browsers vom Yandex-Portal Laden Sie den Browser von browser.yandex.ru herunter
-
Klicken Sie auf die Registerkarte Computer und dann auf die Schaltfläche Herunterladen. Bestätigen Sie, um die Installationsdatei zu speichern. Die neue Version von Yandex Browser wird auf Ihren PC heruntergeladen.

Windows-Anfrage zum Herunterladen von YandexBrowser.exe Klicken Sie zum Herunterladen auf die Schaltfläche Datei speichern
-
Führen Sie die heruntergeladene Datei YandexBrowser.exe aus und wählen Sie die Installationsoptionen aus.

Das Installationspaket für Yandex Browser ist zur Installation bereit Überprüfen Sie die gewünschten Optionen und klicken Sie auf die Schaltfläche Erste Schritte
Probleme beim Aktualisieren von Yandex. Browser
Probleme, die beim Aktualisieren von Yandex. Browser auftreten können, lassen sich in zwei Kategorien einteilen:
- Es wird keine Website geöffnet.
- Die Anwendungsversion kann nicht aktualisiert werden.
Probleme im Zusammenhang mit der Unfähigkeit, Websites zu öffnen
Wenn der Browser keine Websites öffnet, müssen Sie die Funktionalität der Internetverbindung und den ordnungsgemäßen Betrieb einiger Programme überprüfen, die sich auf die Verbindungsgeschwindigkeit auswirken. Gehen Sie dazu wie folgt vor:
-
Stellen Sie sicher, dass das Kabel an den LAN-Anschluss des PCs oder Laptops angeschlossen ist, das ADSL- oder ONT-Modem eingeschaltet ist und das Kabel des Anbieters an den WAN-Anschluss des Routers angeschlossen ist. Alle erforderlichen Kabel von Netzwerkgeräten sind an der Rückseite des Routers angeschlossen. Vorne befindet sich ein Anzeigefeld für die Betriebsarten.

Anschließen des Routers an den PC und die Leitung des Anbieters Stellen Sie sicher, dass alle Kabel an die richtigen Anschlüsse am Router angeschlossen sind
-
Stellen Sie sicher, dass der Router eingeschaltet ist (das Netzteil ist angeschlossen, sein Stecker ist in den Stromanschluss eingesteckt) und das Gerät normal funktioniert („Stromversorgung“, „Einstellungen“, WLAN oder LAN und „ Anzeigen für den Internetzugang leuchten).

Anzeigen für den Standardbetrieb eines Routers mit Internetverbindung Die Anzeigen für Strom-, WLAN- oder LAN-Kabel und Internetzugang sollten eingeschaltet sein
-
Wenn Sie ein 4G-Modem verwenden, prüfen Sie, ob der Stecker in den USB-Anschluss des Routers eingesteckt ist und ob Sie sich im Bereich einer zuverlässigen Abdeckung Ihres Mobilfunkbetreibers befinden.

ZyXEL Keenetic Router mit einem gebrauchsfertigen Yota-Modem 4G-Modems sind an den USB-Anschluss angeschlossen
-
Überprüfen Sie bei Verwendung eines 4G / Wi-Fi-WLAN-Taschenrouters, ob ein 4G-Netzwerk vorhanden ist. Jeder Hersteller hat einen anderen Charakter des Leuchtens der "zellularen" Anzeige auf dem Gerät: Zum Beispiel kontinuierliches Leuchten für Huawei-Produkte und seltenes Blinken für ZTE-Modelle.

Der Betrieb des ZTE MF90 + Routers im 4G-Netzwerk Der Router ZTE MF90 + informiert über die Verbindung zum 4G-Netzwerk mit einem blauen Leuchten der rechten Anzeige
- Stellen Sie sicher, dass Ihr Internet-Tarif bezahlt und gültig ist. Dies gilt sowohl für Kabel- als auch für 4G-Verbindungen.
-
Überprüfen Sie die IP-Verbindungseinstellungen. Das Abrufen einer IP-Adresse auf einem PC sollte zu Beginn jeder Kommunikationssitzung automatisch erfolgen. Gehen Sie dazu in Windows 7, 8.1 und 10 zum Befehl "Start - Systemsteuerung - Netzwerk- und Freigabecenter - Adaptereinstellungen ändern", klicken Sie mit der rechten Maustaste auf Ihre Verbindung (WLAN- oder Kabelverbindung) und öffnen Sie "Eigenschaften -". Netzwerk". Markieren Sie Ihre IPv4-Verbindung und öffnen Sie Eigenschaften. Aktivieren Sie Auto-IP-Adressen automatisch beziehen, schließen Sie alle Fenster, indem Sie auf OK klicken, und starten Sie Windows neu.

Überprüfen der IP-Verbindungseinstellungen in Windows 7, 8 und 10 Wenn keine statischen IPs vorhanden sind, aktivieren Sie die automatische Adresserfassung
- Deaktivieren Sie vorübergehend die Proxy-Server-Einstellung im Yandex-Browser. Gehen Sie zu "Menü - Einstellungen - Erweiterte Einstellungen anzeigen" und klicken Sie auf die Schaltfläche "Proxy-Server-Einstellungen ändern". Entfernen Sie die IP-Adresse des defekten Proxys, indem Sie die Option "Proxyserver nicht verwenden" aktivieren.
Probleme im Zusammenhang mit der Unfähigkeit, das Update zu starten und abzuschließen
Wenn die Internetverbindung ordnungsgemäß funktioniert, der Browser jedoch nicht aktualisiert werden kann, kann dies an viralen Aktivitäten auf dem PC oder Laptop liegen. Viren können verhindern, dass ein Programm überhaupt aktualisiert wird. Insbesondere können sie Winwows-Prozesse viele Male klonen, wobei sie die gesamte RAM-Größe des Computers beanspruchen und die Geschwindigkeit des Prozessors "überwältigen". Das Überprüfen des Status von Prozessen ist einfach, indem Sie Strg + Alt + Entf drücken, den Task-Manager öffnen und zur Registerkarte Prozesse wechseln. Verwenden Sie zum Schutz vor Viren Antivirensoftware von seriösen Entwicklern wie Panda, Avast, Kaspersky oder NOD32.
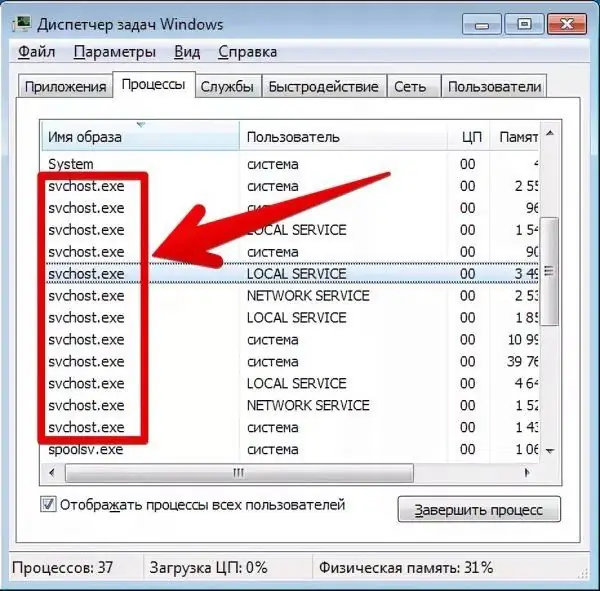
Einer der SVCHost-Prozesse benötigt eindeutig mehr Speicher als er wirklich benötigt
Video: So aktualisieren Sie Yandex. Browser auf die neueste Version
Zurücksetzen eines Yandex Browser-Updates
Die Rückgabe einer alten Version von Yandex Browser ist eine Aufgabe, die auf verschiedene Arten gelöst werden kann. Insbesondere sind folgende Alternativen möglich:
- Rollback über das allgemeine Browser-Einstellungsmenü:
- Rollback durch die Standardfunktion zur Windows-Systemwiederherstellung.
Rollback durch das allgemeine Browser-Einstellungsmenü
Gehen Sie im Browser-Menü zum Abschnitt "Einstellungen" und klicken Sie in den Darstellungseinstellungen auf die Schaltfläche "Neue Benutzeroberfläche ausschalten".
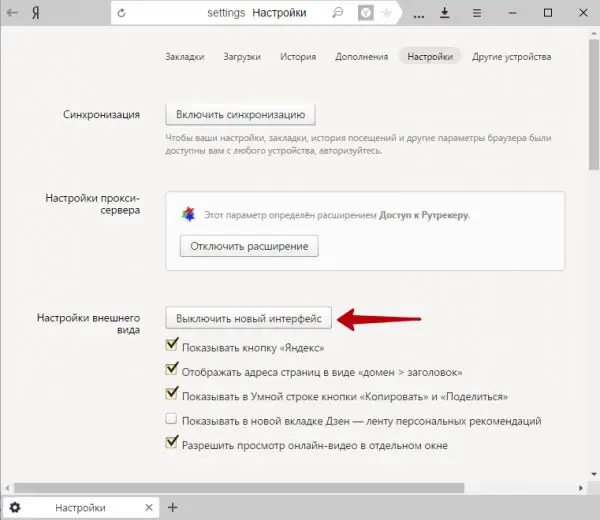
Mit der Schaltfläche "Neue Schnittstelle deaktivieren" werden Funktionen entfernt, die sich während des letzten Browser-Updates geändert haben
Es gibt auch Optionen zum Anzeigen detaillierterer Einstellungen, z. B. die Bedienung der "Smart Line", die visuelle Darstellung der geöffneten Seiten usw. Überprüfen und entfernen Sie diejenigen, die Sie nicht verwenden.
Rollback durch Windows-Systemwiederherstellung
Wiederherstellen oder "Rollback" von Windows 10 - ein Tool, das die wichtigsten Systemordner betrifft: Windows, Programme (Ordner von Programmen von Drittanbietern und freigegebenen Windows-Komponenten), Registrierung (versteckter Registrierungsordner), Recycled (versteckter Ordner "Papierkorb") und Benutzer (alle Benutzerordner mit Ausnahme des Ordners "Dokumente" und einiger versteckter Cache-Unterordner). Der Inhalt all dieser Ordner wird ständig vom regulären Windows-Hintergrundkopierdienst überwacht. Daher stellt die Systemwiederherstellung den Yandex-Browser vollständig auf die Version zurück, auf der er sich befand, als der letzte Wiederherstellungspunkt erstellt wurde.
Folge diesen Schritten:
-
Klicken Sie auf "Start" und auf "Systemsteuerung".

Aufrufen der Windows 10-Systemsteuerung über das Kontextmenü Wählen Sie Windows-Systemsteuerung
-
Gehen Sie zu "System und Sicherheit".

Aufrufen der Windows 10-System- und Sicherheitseinstellungen Gehen Sie zu Windows-Sicherheitseinstellungen
-
Öffnen Sie den Windows 10-Systemunterschlüssel.

Systemeinstellungen öffnen Gehen Sie direkt zu den Windows 10-Einstellungen
-
Gehen Sie zum Untermenü "Systemschutz".

Öffnen der Windows 10-Schutzeinstellungen Die Windows-Schutzeinstellungen enthalten die Systemwiederherstellungsverwaltung
-
Klicken Sie auf der Registerkarte Systemschutz auf die Schaltfläche Konfigurieren.

Konfigurieren des Windows 10-Rollback-Tools Geben Sie die Windows-Wiederherstellungseinstellungen ein, um die System-Rollback-Optionen festzulegen
-
Überprüfen Sie, ob "Systemschutz einschalten" aktiviert ist. Schließen Sie dieses Fenster nach der Überprüfung, indem Sie auf OK klicken.

Überprüfen der Windows 10-Software-Wiederherstellungs-Engine Stellen Sie sicher, dass der für die Systemwiederherstellung zugewiesene Speicherplatz frei ist
- Kehren Sie zur Registerkarte "Systemschutz" zurück und klicken Sie auf "Wiederherstellen".
-
Klicken Sie im gestarteten Windows 10-Wiederherstellungsassistenten auf die Schaltfläche "Weiter".

Wechseln Sie zum Menü Windows 10-Wiederherstellungspunkte Klicken Sie auf die Schaltfläche "Weiter", um den vorherigen Windows-Status wiederherzustellen
-
Wählen Sie in der Liste der Wiederherstellungspunkte den gewünschten aus.

Auswählen eines Windows 10-Wiederherstellungspunkts Wählen Sie das Datum und die Uhrzeit aus, auf die Sie Windows zurücksetzen möchten
-
Sie können überprüfen, ob Yandex Browser in der Liste der von der Wiederherstellung betroffenen Anwendungen enthalten ist. Wenn nicht, kehren Sie zum vorherigen Assistentenfenster zurück (Schaltfläche "Zurück") und wählen Sie einen der Wiederherstellungspunkte neben den zuvor angegebenen aus. Wenn Sie Yandex Browser in der Liste der Wiederherstellungspunkte finden, klicken Sie auf Fertig stellen, um den Windows-Rollback-Vorgang zu starten.

Windows 10-Wiederherstellungsinitialisierung Bestätigen Sie, um die Systemwiederherstellung zu starten
Windows wird zum Zeitpunkt der Erstellung des Wiederherstellungspunkts zurückgesetzt. Dadurch wird die vorherige Version von Yandex. Browser wiederhergestellt.
Nach dem nächsten Update mögen einige Benutzer die neue Version von Yandex. Browser möglicherweise nicht, sowohl aufgrund rein geschmacklicher Vorlieben (falsche Optionen, Schaltflächen und Schalter befinden sich am falschen Ort) als auch aufgrund von Fehlern und Mängeln in der neuen Version. B. Browser mit plötzlichem Schließen ohne Speichern des Caches, Verschwinden von Registerkarten und Verlauf von Aktionen. In diesem Fall können Sie jederzeit zur vorherigen Version zurückkehren. Es müssen jedoch noch regelmäßige Browser-Updates durchgeführt werden, da dies Fehler behebt und neue Möglichkeiten für die Arbeit im Internet eröffnet.
Empfohlen:
So Führen Sie Die Innenausstattung Eines Bades Und Eines Dampfbades Selbst Durch (mit Video)

Nützliche Hinweise zur Abdichtung, Isolierung und Dampfsperre eines Bades; verwendete Materialien
Wir Installieren Den Selbstnivellierenden 3D-Boden Mit Unseren Eigenen Händen, Sehen Uns Bewertungen, Fotos Und Videos An

Praktische Empfehlungen für die Installation eines selbstnivellierenden 3D-Bodens. Oberflächenvorbereitung, Auswahl geeigneter Materialien
So Reinigen Sie Die Mikrowelle, Entkalken Den Wasserkocher Und Entfernen Fett Von Den Ofengriffen, Räumen Verbrannte Töpfe Auf Und Führen Eine Andere Reinigung Durch

So führen Sie schnell eine allgemeine Reinigung des Hauses durch: Waschen Sie den Mikrowellenherd und die Herdgriffe von Fett, entkalken Sie den Wasserkocher, schrubben Sie verbrannte Töpfe usw
So Führen Sie Den Rohrdurchgang Korrekt Durch Das Dach, Einschließlich Der Arbeitsschritte

Wie man den Schornstein durch das Dach bekommt. Merkmale des Durchgangs je nach Art der Überdachung und des Rohrmaterials. Schrittweise Ausführung der Arbeiten zum Herausziehen des Rohres
Sätze, An Die Wir Uns Erinnern Und Die Wir Falsch Verwenden

Sätze, die wir falsch verwenden. Beliebte Ausdrücke mit verzerrter Bedeutung. Vollversionen berühmter Phrasen
