
Inhaltsverzeichnis:
2025 Autor: Bailey Albertson | [email protected]. Zuletzt bearbeitet: 2025-06-01 07:32
Was ist der Schlüssel zum Erfolg für den reibungslosen Betrieb von Symbolen unter Windows 10?

Der Desktop für den Benutzer ist weniger ein willkommenes Bild beim Laden des Windows-Betriebssystems, sondern ein nützliches Tool bei der Arbeit. Dank ihm können Sie sofort auf die erforderlichen Dateien, installierten Programme oder Ordner zugreifen. Daher versucht jeder Benutzer, den Desktop nach seinen Wünschen anzupassen.
Inhalt
-
1 Möglichkeiten zum Anpassen von Desktopsymbolen unter Windows 10
-
1.1 Festlegen der Größe von Symbolen
1.1.1 Video: Möglichkeiten zum Anpassen der Größe von Desktop-Symbolen
- 1.2 Konfiguration der Anzeige von Symbolen (Hinzufügen oder Entfernen)
- 1.3 Video: Möglichkeiten zum Hinzufügen von Systemsymbolen zum Desktop
- 1.4 Individuelle Personalisierung jedes Symbols
-
-
2 Probleme bei der Arbeit mit Desktopsymbolen
- 2.1 Blinkende / flackernde Symbole
- 2.2 Verschwinden einiger Desktop-Symbole
-
2.3 Alle Desktop-Verknüpfungen verschwinden
2.3.1 Video: So aktivieren Sie die Symbolanzeige unter Windows 10
-
2.4 Symbole auf dem Desktop selbst verschieben
2.4.1 Video: So pinnen Sie Desktop-Symbole unter Windows 10
-
2.5 Andere Probleme
- 2.5.1 Kein Benachrichtigungsbereich
- 2.5.2 Fehlgeschlagene Verknüpfungszuordnung
- 2.5.3 Verknüpfungen können nicht verschoben werden
Möglichkeiten zum Anpassen von Desktopsymbolen unter Windows 10
Alle verfügbaren Desktop-Einstellungen unter Windows 10 sind grob in drei große Gruppen unterteilt:
- Passen Sie die Größe der Symbole an.
- Anpassen der Anzeige von Symbolen (Hinzufügen oder Entfernen);
- individuelle Personalisierung jedes Symbols.
Betrachten wir kurz jede der ausgewählten Gruppen.
Anpassen der Größe von Symbolen
Die Entwickler von Windows 10 haben drei Arten von Symbolgrößen entwickelt: groß, normal und klein. Um diese Einstellung zu verwenden, klicken Sie mit der rechten Maustaste auf den Desktop, bewegen Sie den Mauszeiger über die Option Ansicht und stellen Sie den gewünschten Maßstab für die Symbole ein. Zusätzlich zur Anpassung der Größe passt der Parameter die Reihenfolge und Ausrichtung der Symbole an.

Verwenden Sie die Registerkarte Ansicht, um die Größe, Reihenfolge und Ausrichtung der Symbole anzupassen
Video: Möglichkeiten zum Anpassen der Größe von Desktop-Symbolen
Anpassen der Anzeige von Symbolen (Hinzufügen oder Entfernen)
Bei Bedarf können Sie alle Standard-Windows-Systemsymbole (Computer, Papierkorb, Netzwerk) ausblenden oder umgekehrt hinzufügen und an den Desktop anheften. Dazu sollten Sie die Personalisierungsfunktion verwenden. Klicken Sie mit der rechten Maustaste und gehen Sie zum gleichnamigen Element.
Klicken Sie im Menü "Themen" auf "Desktop-Symbole anpassen" und passen Sie die Anzeige der erforderlichen Windows-Systemsymbole an, indem Sie sie aktivieren oder deaktivieren. Dieses Fenster ändert auch das Erscheinungsbild von Symbolen, wenn Sie auf die Schaltfläche "Symbol ändern" klicken.

Im Fenster Optionen für Desktop-Symbole können Sie die Anzeige von System-Desktop-Symbolen anpassen
Video: Möglichkeiten zum Hinzufügen von Systemsymbolen zum Desktop
Individuelle Personalisierung jedes Symbols
Eine weitere Option zum Anpassen von Symbolen ist das separate Anpassen (Festlegen des Erscheinungsbilds) jedes Etiketts. Darüber hinaus betrifft die Anpassung sowohl Systemsymbole als auch Verknüpfungen.
-
Klicken Sie mit der rechten Maustaste auf ein Symbol und gehen Sie zu den Optionen "Eigenschaften".

Symbol (Ordner) Eigenschaften Option Klicken Sie zum Anpassen mit der rechten Maustaste auf die Verknüpfung und suchen Sie "Eigenschaften".
-
Gehen Sie zur Registerkarte "Verknüpfung" und klicken Sie unten auf der Registerkarte auf "Symbol ändern". Sie können den Schnellstart des Programms (oder das Öffnen eines Ordners) auch konfigurieren, indem Sie eine Kombination bestimmter Tasten verwenden, wenn Sie das entsprechende Feld "Schnellaufruf" ausfüllen.

Ändern Sie das Symbol auf der Registerkarte "Verknüpfung" Drücken Sie die Taste "Symbol ändern" auf der Registerkarte "Verknüpfung"
-
Wählen Sie im angezeigten Fenster das gewünschte Symbol aus der Liste aus. Sie können auch selbst ein neues Symbol erstellen, indem Sie den Pfad zum.ico-Bild angeben, wenn Sie die Explore-Funktion des Explorers verwenden.

Liste der verfügbaren Symbole (Darstellung) unter Windows 10 Wählen Sie ein geeignetes Symbol aus der Liste
Probleme mit Desktop-Symbolen
Der Desktop weist wie andere Windows-Systemdienste Fehler auf. In den meisten Fällen führen Abstürze zu Problemen bei der korrekten Anzeige von Desktopsymbolen. Betrachten wir die häufigsten Probleme und Lösungswege.
Blinkende / flackernde Symbole
Es gibt drei Gründe für das Problem:
- beschädigte Grafikkartentreiber;
- Inkompatibilität der auf dem PC installierten Programme;
- Ausfall der Windows-Systemdienste.
Im ersten Fall müssen Sie die Grafikkartentreiber neu installieren. Gehen Sie dazu wie folgt vor:
-
Klicken Sie neben der Schaltfläche "Start" auf Suchen und geben Sie "Geräte-Manager" ein. Klicken Sie mit der linken Maustaste auf die angezeigte Systemsteuerungseinstellung.

Aufrufen des Windows-Geräte-Managers über die Suche Suchen Sie den Geräte-Manager über die Suche
-
Suchen Sie im sich öffnenden Dispatcher-Fenster die Kategorie "Videoadapter", erweitern Sie sie, wählen Sie Ihre Grafikkarte aus, klicken Sie mit der rechten Maustaste darauf und klicken Sie auf "Treiber aktualisieren".

Aktualisieren von Grafikkartentreibern über den "Geräte-Manager" Windows 10 Aktualisieren Sie die Treiber, indem Sie die entsprechende Funktion aus dem Kontextmenü auswählen
- Danach beginnt die automatische Aktualisierung der Videoadaptertreiber. Wenn Sie fertig sind, starten Sie Ihren Computer neu.
Im zweiten Fall müssen Sie ein Programm suchen, das mit dem Windows 10-System in Konflikt steht, und es wie folgt deinstallieren:
-
Verwenden Sie die Tastenkombination WIN + R, um die Befehlszeile aufzurufen und den Wert compmgmt.msc einzugeben.

Starten der Computerverwaltung über die Windows-Eingabeaufforderung Öffnen Sie den Wert compmgmt.msc in der Befehlszeile
-
Wechseln Sie im angezeigten Fenster "Computerverwaltung" zur gewünschten Kategorie unter der folgenden Adresse: "Dienstprogramme / Ereignisanzeige / Windows-Protokoll / System". In der Liste der ausgeführten Programme finden Sie die Informationen "Fehler". Merken Sie sich den Namen der Anwendung, der in das Feld "Quelle" geschrieben wurde. Um fehlerhafte Anwendungen leichter identifizieren zu können, können installierte und ausgeführte Programme nach Datum sortiert werden.

Suchen Sie mit der Einstellung "Computerverwaltung" nach widersprüchlichen Programmen mit Windows Suchen Sie widersprüchliche Programme auf der Registerkarte "System"
-
Öffnen Sie diesen PC und wählen Sie die Option Programm deinstallieren oder ändern.

Deinstallieren oder ändern Sie ein Programm unter Dieser PC unter Windows 10 Verwenden Sie zum Entfernen von Programmen die Funktion "Programm deinstallieren oder ändern" auf der Registerkarte "Dieser PC"
-
Suchen Sie die widersprüchliche Anwendung und deinstallieren Sie sie.

Deinstallieren von Programmen über das Fenster "Programme entfernen oder ändern" Entfernen Sie widersprüchliche Apps aus der Liste
- Starten Sie nach dem Deinstallationsvorgang neu.
Im dritten Fall müssen Sie das Windows-System nach beschädigten Diensten durchsuchen.
-
Klicken Sie mit der rechten Maustaste auf das Startmenü und wählen Sie im angezeigten Menü die Option Eingabeaufforderung.

Ausführen der Eingabeaufforderung unter Windows 10 Die Eingabeaufforderung finden Sie, indem Sie mit der rechten Maustaste auf das Startmenü klicken
-
Schreiben Sie im sich öffnenden Systemfenster den Befehl sfc / scannow, drücken Sie die Eingabetaste und warten Sie, bis der Scan abgeschlossen ist. Stellen Sie beim Eingeben von Befehlen sicher, dass Sie richtig eingeben, um zu vermeiden, dass Prozesse von Drittanbietern gestartet werden.

Scannen von Windows-Diensten über die Befehlszeile Geben Sie den Befehl sfc / scannow in die Befehlszeile ein
- Nachdem die Prüfung abgeschlossen ist, schreiben Sie dism / online / cleanup-image / restorehealth und drücken Sie erneut die Eingabetaste.
- Schließen Sie das Administrator-Befehlsfenster und starten Sie Ihren Computer neu.
Verschwinden einiger Desktop-Symbole
Das "Verschwinden" von Symbolen vom Desktop erfolgt aufgrund von Problemen eines kritischen Fehlers in der Arbeit von "Explorer". Um den Task-Manager (STRG + ALT + LÖSCHEN) zu beheben, suchen Sie den Datei-Explorer und wählen Sie ihn aus. Klicken Sie mit der rechten Maustaste darauf und klicken Sie auf Neu starten, oder verwenden Sie die Schaltfläche Neustart in der unteren rechten Ecke des Managers.

Starten Sie "Datei-Explorer" mit den entsprechenden Schaltflächen im Task-Manager neu
Manchmal ist das Verschwinden von Symbolen mit der aktivierten Funktion Continuum (Tablet-Modus) verbunden, die nur in Windows 10 enthalten ist. Zum Deaktivieren gehen Sie zu den Einstellungen im "System" (Menü "Start" - "Optionen").

Suchen Sie den Abschnitt "System" in den Windows-Einstellungen
Wählen Sie in der Liste der Optionen, die links angezeigt wird, "Tablet-Modus" aus und deaktivieren Sie die beiden in den Einstellungen verfügbaren Schieberegler. Die Funktion zum automatischen Umschalten des Geräts in den Tablet-Modus ist im entsprechenden Feld ebenfalls deaktiviert.

Ändern Sie die Einstellungen für den Tablet-Modus, um Anwendungssymbole wieder auf den Desktop zu bringen
Verschwinden aller Desktop-Verknüpfungen
Die Ursache des Problems ist einfach: Die Einstellung für die Symbolanzeige ist auf dem Computer deaktiviert. Das Problem wird mit zwei Klicks behoben: Klicken Sie zuerst mit der rechten Maustaste auf den Desktop, bewegen Sie den Mauszeiger über "Ansicht" und aktivieren Sie das Kontrollkästchen "Desktop-Symbole anzeigen".

Aktivieren Sie "Desktop-Symbole anzeigen" auf der Registerkarte "Ansicht"
Video: So aktivieren Sie die Symbolanzeige unter Windows 10
Wenn die oben beschriebene Methode zur Lösung des Problems nicht beiträgt, verwenden Sie eine alternative Option. Rufen Sie die Befehlszeile (WIN + R) auf und geben Sie die folgenden durch Kommas getrennten Befehle ein: Rundll32 shell32.dll, Controll_RunDLL desktop.cpl,, 5. Achten Sie beim Betreten sorgfältig auf die Richtigkeit aller Zeichen und Symbole. OK klicken.

Geben Sie Befehle in die Befehlszeile ein und klicken Sie auf "OK".
Verschieben von Symbolen auf dem Desktop selbst
Das Problem ist wie folgt: Nach dem Neustart des Computers geht die Position der Symbole ständig verloren und die Verknüpfungen werden zufällig über den Bildschirm "verteilt". Um das Problem zu beheben, klicken Sie mit der rechten Maustaste auf den Desktop, wählen Sie Ansicht und aktivieren Sie die Option Symbole am Raster ausrichten.

Um sich bewegende Symbole zu entfernen, aktivieren Sie die Option "Symbole am Raster ausrichten" auf der Registerkarte "Ansicht"
Klicken Sie danach erneut mit der rechten Maustaste auf den Desktop und klicken Sie auf "Aktualisieren", um die Ausrichtungseinstellungen zu speichern.
Video: Anheften von Desktop-Symbolen unter Windows 10
Andere Probleme
Zusätzlich zu den oben genannten Problemen gibt es weitere Probleme, die Sie zur Behebung wissen müssen.
Kein Benachrichtigungsbereich
Es kommt vor, dass die Symbole bei Bedarf direkt auf dem Desktop angezeigt werden. In der unteren Taskleiste befindet sich jedoch kein "Benachrichtigungsbereich" (Zeit, Sprachlayout, Lautstärke, Netzwerkstatus usw.).

Kein Benachrichtigungsbereich in der unteren Taskleiste
Um dieses Problem zu lösen:
-
Wählen Sie "Einstellungen" aus dem Menü "Start" und klicken Sie im angezeigten Fenster auf die Einstellung "Personalisierung".

Personalisierungsoption unter Windows 10 Öffnen Sie die Einstellung "Personalisierung" in den Windows-Einstellungen
-
Wählen Sie im linken Bereich die Kategorie Taskleiste aus.

Taskleistenoption zum Anpassen der Anzeige von Symbolen Suchen Sie im Menü links den Eintrag "Taskleiste" und öffnen Sie ihn
-
Klicken Sie im Abschnitt "Benachrichtigungsbereich" abwechselnd auf die Elemente "In der Taskleiste angezeigte Symbole auswählen" und "Systemsymbole ein- und ausschalten".

Anpassen des Benachrichtigungsbereichs unter Windows 10 Suchen Sie den Abschnitt "Benachrichtigungsbereich" und öffnen Sie die darin befindlichen Elemente
-
Schalten Sie in beiden Punkten die Bildlaufschalter auf "Ein". auf den Symbolen, die Sie im Bedienfeld anzeigen möchten.

Liste aller Symbole, die in der Windows 10-Taskleiste angezeigt werden können Aktivieren Sie die erforderlichen Befehlssymbole
Fehlgeschlagene Verknüpfungszuordnung
Wenn diese Art von Problem auftritt, wird beim Starten einer Verknüpfung das zugehörige Programm nicht geöffnet, und die Anwendung reagiert nicht. So stellen Sie die Verknüpfungszuordnung wieder her:
-
Rufen Sie mit der Tastenkombination WIN + R die Befehlszeile auf und schreiben Sie regedit. Nach dem Start werden Sie aufgefordert, Änderungen an der Registrierung vorzunehmen, mit denen Sie einverstanden sein müssen.

Starten der Windows 10-Registrierung über den Task-Manager Geben Sie den Befehl regedit in die Befehlszeile ein
- Navigieren Sie in der angezeigten Registrierung zum Ordnerpfad: HKEY_CURRENT_USER / Software / Microsoft / Windows / CurrentVersion / Explorer / FileExts /.lnk.
-
Klicken Sie dann mit der rechten Maustaste auf das Verzeichnis ". Ink" und löschen Sie es.

Löschen des. Ink-Verzeichnisses in der Windows 10-Registrierung Löschen Sie das gewünschte Verzeichnis
- Starte deinen Computer neu.
Verknüpfungen können nicht verschoben werden
Zusätzlich zur "chaotischen Streuung" von Symbolen auf dem Desktop kann die gegenteilige Situation auftreten - die Unfähigkeit, die Verknüpfungen zu verschieben. Was auch immer Sie tun, wenn Sie die Verknüpfung ziehen, sie wird automatisch an ihren ursprünglichen Speicherort zurückkehren. Es gibt zwei Möglichkeiten, um das Problem zu lösen.
-
Klicken Sie mit der rechten Maustaste auf den Desktop, wählen Sie Ansicht und deaktivieren Sie die Option Symbole automatisch anordnen.

Ordnen Sie Symbole unter Windows 10 automatisch an Deaktivieren Sie die Funktion "Symbole automatisch anordnen" auf der Registerkarte "Ansicht"
-
Wenn dies nicht hilft, öffnen Sie eine Eingabeaufforderung (WIN + R-Kombination), geben Sie den Wert regedit ein und gehen Sie in der Registrierung zur Route: HKEY_CLASSES_ROOT / CLSID / {42aedc87-2188-41fdb9a3-0c966feabec1} /. Klicken Sie dann mit der rechten Maustaste auf den Ordner InProcServer32 und wählen Sie die Option "Berechtigungen". Aktivieren Sie im Element "Administratoren" das Kontrollkästchen "Vollzugriff". OK klicken.

Konfigurieren der Möglichkeit zum Verschieben von Desktopsymbolen durch die Registrierung unter Windows 10 Ermöglichen Sie den vollständigen Zugriff auf der Registerkarte Administratoren
Desktop ist ein Windows-Systemdienst, der auch für technische Fehler anfällig ist: falsche Anzeige von Symbolen, Probleme mit Verknüpfungen. Die auftretenden Fehler verursachen jedoch keine schwerwiegenden Systemfehler und werden in wenigen Minuten behoben.
Empfohlen:
Wie Man Den Geruch Von Abwasser In Einer Wohnung Oder Einem Privathaus Beseitigt, Was Zu Tun Ist, Wenn Es Im Bad, In Der Toilette Oder In Der Küche Unangenehm Riecht, Die Ursachen

Die Ursachen für den Geruch von Abwasser in den Räumlichkeiten. Möglichkeiten, um unangenehmen Geruch zu beseitigen, Anweisungen mit einem Foto. Video. Vorsichtsmaßnahmen
Was Tun, Wenn Eine Katze Gebissen Oder Gekratzt Hat, Was Tun, Wenn Die Bissstelle Geschwollen Ist (Arm, Bein Usw.), Was Ist "Katzenkratzkrankheit"?

Die Folgen von Katzenbissen und Kratzern. Erste Hilfe für den Menschen. Medizinische Hilfe: Immunisierung, Antibiotikatherapie. Präventivmaßnahmen
Was Tun, Wenn Seiten Mit Websites Nicht Im Browser Geöffnet Werden, Das Internet Jedoch Gleichzeitig Funktioniert? Wir Lösen Das Problem Auf Unterschiedliche Weise

So beseitigen Sie die Inoperabilität von Websites im Browser, wenn das Internet ausgeführt wird. Korrigieren von Fehlern in der Registrierung, Ändern der DNS-Einstellungen, Entfernen von Plugins usw
Was Tun, Wenn Das Plug-In Für Yandex Browser Nicht Geladen Oder Gestartet Werden Konnte? Schrittweise Anleitung Zum Lösen Von Problemen Mit Fotos Und Videos

Was sind Plugins? So beheben Sie Fehler beim Laden, Starten und Unterstützen in Yandex Browser. Was tun bei einem Plugin-Konflikt?
Was Tun, Wenn Bei Der Arbeit Der Schlaf Ausfällt?
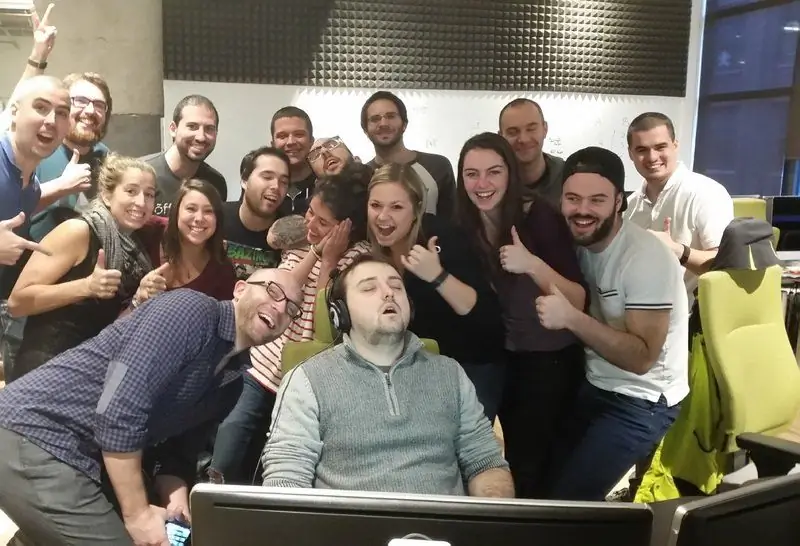
Was tun, wenn bei der Arbeit der Schlaf ausfällt? Wie man schnell aufmuntert. Liste der verbotenen Methoden
