
Inhaltsverzeichnis:
2025 Autor: Bailey Albertson | [email protected]. Zuletzt bearbeitet: 2025-01-23 12:42
So passen Sie das Startmenü an und korrigieren es

Das Startmenü des Hauptsystems in Windows 10 wurde grundlegend geändert. Die Entwickler ließen den Benutzern jedoch die Möglichkeit, es anzupassen, und einige zusätzliche Schritte helfen dabei, das vertraute Menü von Windows 7 zurückzugeben.
Inhalt
- 1 Was ist neu in Windows 10?
-
2 Menüumwandlung
- 2.1 Größenkorrektur
- 2.2 Arbeiten mit Fliesen
- 2.3 Ordner und Personalisierung anpassen, Vollbildmodus aktivieren
- 2.4 Video: Anpassen des Startmenüs
-
3 Zurück zum alten Menü
3.1 Symbol ändern
-
4 Lösen Sie Probleme mit dem Startmenü
- 4.1 Starten Sie "Explorer" neu
- 4.2 Einstellungen zurücksetzen
- 4.3 Sonderprogramm
- 5 Kann ich das Startmenü entfernen?
Was ist neu in Windows 10?
Die Hauptumwandlung ist das Entfernen der Systemsuchleiste in einem separaten Menü. Aufgrund der Trennung von Haupt- und Suchmenü erhöht sich die Ladegeschwindigkeit beider Fenster. Dies erhöht die Intuitivität: Jedes Menü ist für seine eigenen Zwecke konzipiert.

Das Lupensymbol öffnet die Suchleiste
Das Hauptmenü "Start" wird mit der gleichnamigen Taste auf der Tastatur oder dem Windows-Logo auf der linken Seite des Schnellzugriffsbereichs geöffnet. Darin wurden Werbe- und Nachrichtenkacheln angezeigt. Es gab eine Liste der verfügbaren Anwendungen, Schaltflächen zum Navigieren zu Parametern, Einstellungen und zum Herunterfahren des Computers.

Das Menü kann durch Klicken auf das Windows-Logo geöffnet werden
Durch Klicken auf das Symbol "Start" in der Verknüpfungsleiste mit der rechten Maustaste erhalten Sie eine Liste nützlicher Systemdienste. Dies beschleunigt den Zugriff auf häufig verwendete Windows-Programme.

Klicken Sie mit der rechten Maustaste, um ein zusätzliches Menü zu öffnen
Menüumwandlung
Da Sie häufig auf die Verwendung des Menüs zurückgreifen müssen, hat Microsoft für die Personalisierung gesorgt. Sie können die Größe, Kombination von Kacheln ändern oder löschen und die Liste der verfügbaren Ordner bearbeiten.
Größenkorrektur
Die Größe des Menüs wird wie in jedem anderen Fenster geändert. Ziehen Sie einfach an einer der Kanten, um den Menübereich zu vergrößern oder zu verkleinern. Die minimale Größe wird durch die Menge des Inhalts bestimmt, die maximale Größe wird vom System selbst bestimmt, normalerweise sind es ungefähr 80% des Bildschirms.

Ziehen Sie die Kanten, um die Größe des Menüs zu ändern
Arbeiten mit Fliesen
-
Alle Kacheln im Menü können übertragen werden. Halten Sie sie mit der linken Maustaste gedrückt und ziehen Sie sie an die gewünschte Stelle.

Fliesentransfer Klemmen Sie die Fliese fest und bringen Sie sie in eine andere Position
-
Sie können eine, mehrere oder alle Kacheln entfernen, indem Sie nacheinander mit der rechten Maustaste darauf klicken und die Funktion "Entfernen" auswählen. Im selben Kontextmenü können Sie die Kachelgröße auswählen.

Symbol entfernen Wir wählen die Funktion "Vom Startbildschirm trennen".
-
Wenn Sie eine Anwendung als neue Kachel zum Startmenü hinzufügen möchten, klicken Sie mit der rechten Maustaste auf die Verknüpfung und wählen Sie die Funktion aus, mit der sie der Anfangsphase zugeordnet wird. Danach wird die Anwendungskachel im Menü angezeigt, jedoch nur, wenn Platz für ein neues Element darin ist. Wenn nicht genügend Platz vorhanden ist, müssen Sie das Menü erweitern oder zusätzliche Kacheln entfernen.

Kacheln hinzufügen Wir wählen die Funktion "An Startbildschirm anheften"
Passen Sie Ordner und Personalisierung an und aktivieren Sie den Vollbildmodus
Es gibt einen speziellen Abschnitt zum Arbeiten mit den Einstellungen für die Systempersonalisierung:
-
Erweitern Sie Systemoptionen.

Gehen Sie zu den Systemparametern Öffnen Sie die Computereinstellungen
-
Gehen Sie zum Block "Personalisierung".

Gehen Sie zu den Personalisierungseinstellungen Wählen Sie den Abschnitt "Personalisierung"
-
Erweitern Sie den Unterpunkt "Start", darin können Sie auswählen, welche Anwendungslisten sich im Menü befinden sollen. In zusätzlichen Einstellungen können Sie Ordner aus dem "Explorer" in das Menü verschieben und entsprechend schnell darauf zugreifen.

Liste der Startmenüeinstellungen Stellen Sie die entsprechenden Einstellungen für die Personalisierung des Startmenüs ein
-
Hier kann auch der Vollbildmodus aktiviert werden. Versuchen Sie dies und starten Sie das Startmenü. Sie werden sehen, dass es auf Vollbild erweitert wird. Dieser Modus spricht diejenigen an, die viele Schnellzugriffskacheln platzieren.

Aktivierung des Vollbildmodus Aktivieren Sie den Vollbildmodus
Video: Anpassen des Startmenüs
Das alte Menü zurückgeben
Wenn das Design des alten Menüs von Windows 7 besser zu Ihnen passt oder aus anderen Gründen gefällt, können Sie es zurückgeben. Erstens, wenn Sie alles Unnötige aus dem Menü entfernen, wird es so vereinfacht wie möglich und wird teilweise seiner alten Version ähnlich.

Sie können alles Unnötige aus dem Startmenü entfernen
Zweitens gibt es eine große Anzahl von Programmen von Drittanbietern, mit denen Sie das echte Menü zurückgeben können. Die kostenlose Classic Shell-Anwendung bietet beispielsweise verschiedene Varianten: eine klassische, zweispaltige und eine absolute Kopie von Windows 7.

Mit dem Classic Shell-Programm können Sie das Menü von Windows 7 zurückgeben
Icon ändern
Standardmäßig verwendet die Symbolleiste für den Schnellzugriff im Startmenü das Windows 10-Logosymbol. Sie können es nur durch das oben beschriebene Classic-Shell-Programm ersetzen. Achten Sie bei der Auswahl des Menüstils auf den unteren Block. Dort können Sie eines der vorgeschlagenen Symbole auswählen oder Ihr eigenes hochladen. Nachdem das neue Bild geladen wurde, ändert sich das Symbol in der Schnellzugriffsleiste.

Auswählen eines neuen Symbols für das Startmenü
Wenn Sie später das Standardsymbol zurückgeben möchten, deaktivieren Sie diese Funktion im Programm, indem Sie das Häkchen entfernen. Möglicherweise müssen Sie Ihren Computer neu starten, damit die Änderungen wirksam werden.
Lösen von Problemen mit dem Startmenü
Im Laufe der Zeit stellen Sie möglicherweise fest, dass das Menü nicht mehr geöffnet wird oder langsamer wird. Das Problem ist relativ häufig, aber es ist unmöglich, genau zu sagen, warum es in Ihrem Fall aufgetreten ist. Befolgen Sie daher nacheinander alle folgenden Anweisungen.
Neustart von "Explorer"
"Explorer" verknüpft alle Ordner und Dateien im System zu einem Ganzen. Wenn es einfriert, können alle Computerdienste einfrieren. In diesem Fall müssen Sie den Prozess explorer.exe neu starten, der für "Explorer" verantwortlich ist. Suchen Sie es über den Task-Manager, klicken Sie mit der rechten Maustaste darauf und wählen Sie die Funktion "Neustart".

Starten Sie den Prozess explorer.exe neu
Zurücksetzen
Einige Systemparameter sind möglicherweise beschädigt. Es lohnt sich, eine automatische Überprüfung zu starten:
-
Navigieren Sie mit dem Explorer zum Ordner Windows / System32 / WindowsPowerShell / v1.0 und öffnen Sie PowerShell mit Administratorrechten.

PowerShell starten Führen Sie das PowerShell-Programm als Administrator aus
-
Registrieren Sie den Befehl Get-AppXPackage -AllUsers | und führen Sie ihn aus Foreach {Add-AppxPackage -DisableDevelopmentMode -Register “$ ($ _. InstallLocation) / AppXManifest.xml”}. Warten Sie, bis der automatische Scanvorgang abgeschlossen ist, starten Sie Ihren Computer neu und prüfen Sie, ob das Menü funktioniert.

Bereinigung über PowerShell durchführen Wir führen den Befehl aus und starten den Computer nach dem Scanvorgang neu
Spezielles Programm
Es gibt ein offizielles Microsoft-Programm, das versucht, Probleme mit dem "Start" automatisch zu beheben. Der Link zum Herunterladen lautet https://aka.ms/diag_StartMenu. Führen Sie das Dienstprogramm nach dem Herunterladen aus und klicken Sie auf die Schaltfläche "Weiter". Sie müssen keine Maßnahmen ergreifen. In wenigen Minuten erhalten Sie einen Bericht darüber, ob Probleme gefunden und behoben wurden.

Klicken Sie auf die Schaltfläche "Weiter" und warten Sie auf die Diagnoseergebnisse
Kann ich das Startmenü entfernen?
Das Menü kann nicht gelöscht werden, da es vom System selbst geschützt wird. Alle Systemprogramme und -dienste wie der Microsoft Store oder der Edge-Browser können nicht entfernt werden. Versuchen Sie nicht, das Startmenü zu löschen. Viele Prozesse hängen davon ab. Wenn Sie also mindestens einen Teil der Dateien löschen, wird das System beschädigt.
Das Menü "Start" wird sowohl von Standard-Windows-Tools als auch von Programmen von Drittanbietern konfiguriert. Mit Dienstprogrammen von Drittanbietern können Sie das Symbol in der Taskleiste ändern. Wenn Sie Probleme mit dem Menü haben, sollten Sie den Explorer neu starten, die Einstellungen zurücksetzen und die offizielle Microsoft-Anwendung verwenden.
Empfohlen:
Potatoes Luck - Beschreibung Der Sorte, Des Fotos, Der Eigenschaften, Der Pflanzung, Der Pflege, Der Bewertungen Und Anderer Nuancen
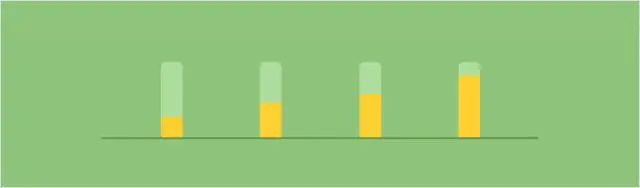
Beschreibung der Kartoffelsorte Luck: Foto, Vor- und Nachteile, Ertrag. Pflanz- und Pflegeregeln. Umgang mit Schädlingen und Krankheiten. Video. Bewertungen
Thailändische Katze: Beschreibung Der Rasse, Des Charakters Und Der Gewohnheiten, Der Richtigen Pflege, Der Fotos Und Der Auswahl Der Kätzchen

Alles, was Sie brauchen, um eine thailändische Katze zu kennen: die Geschichte der Rasse, wie sich thailändische Katzen von siamesischen Katzen unterscheiden, wie man Tiere pflegt und reinrassige Kätzchen bekommt
Katzenrasse Munchkin: Eine Beschreibung Des Aussehens, Der Fotos, Der Merkmale Des Charakters Und Des Verhaltens, Der Auswahl Eines Kätzchens, Der Bewertungen Der Besitzer Der Katz

Beschreibung der Munchkin-Katzenrasse. Merkmale von Charakter und Verhalten. Wie man Tiere richtig pflegt, pflegt und züchtet. Ein Kätzchen auswählen. Besitzer Bewertungen
Angorakatze: Geschichte Der Herkunft Der Rasse, Aussehen Und Fotos, Merkmale Des Charakters Und Der Pflege Der Katze, Bewertungen Der Besitzer

Geschichte der Angorarasse. Merkmale von Aussehen und Charakter. Nachteile der Rasse. Richtige Pflege und Fütterung. Wie man ein Kätzchen auswählt. Die Rasse züchten. Bewertungen
Anpassen Der Helligkeit Des Windows 10-Bildschirms - Erhöhen, Verringern, Anpassen Usw., Welche Probleme Auftreten Können Und Wie Sie Behoben Werden

So ändern Sie die Helligkeitsstufe in den Systemeinstellungen. So aktivieren Sie die automatische Regulierung. Was tun, wenn der Bildschirm blinkt oder keine Helligkeitseinstellungen vorhanden sind?
