
Inhaltsverzeichnis:
2025 Autor: Bailey Albertson | [email protected]. Zuletzt bearbeitet: 2025-01-23 12:42
So ändern Sie die Bildschirmhelligkeit in Windows 10: Ursachen von Problemen und wie Sie diese beheben

Die Beleuchtung im Raum ist für alle unterschiedlich, und Windows 10 verwendet standardmäßig für alle Monitore die gleichen Helligkeitseinstellungen. Sie können die Leuchtstufe jedoch selbst ändern, indem Sie die Systemeinstellungen bearbeiten.
Inhalt
-
1 Helligkeitsregelung
-
1.1 Helligkeit manuell einstellen
- 1.1.1 Helligkeit mit den Tasten einstellen
- 1.1.2 Durch den Energieriegel
- 1.1.3 Video: So stellen Sie die Bildschirmhelligkeit in Windows 10 manuell ein
-
1.2 Aktivierung der Selbstregulierung
1.2.1 Deaktivieren der automatischen Helligkeitssteuerung
-
-
2 Helligkeitsprobleme
-
2.1 Keine Helligkeitsregelung
- 2.1.1 Registrierungseinstellung
- 2.1.2 Video: Was tun, wenn sich die Helligkeit des Monitors in Windows 10 nicht ändert?
- 2.1.3 Aktivieren der Monitorfunktionen
- 2.2 Die Helligkeit ändert sich unabhängig voneinander
-
2.3 Bildschirm flackert
2.3.1 Video: So aktualisieren Sie Grafikkartentreiber in Windows 10
-
Helligkeits Kontrolle
Es gibt zwei Methoden zum Ändern der Helligkeit: manuelles Auswählen der gewünschten Stufe oder Aktivieren der automatischen Helligkeitssteuerung. Mit der ersten Methode legen Sie einen konstanten Wert fest. Dies ist praktisch, wenn der Computer an einem Ort steht, ohne seine Position zu ändern. Die zweite Methode eignet sich für Personen, die ihren Laptop in Räume mit unterschiedlichen Lichtverhältnissen tragen, da sie die Helligkeit nicht jedes Mal manuell auswählen müssen.
Helliges Einstellen der Helligkeit
Gehen Sie wie folgt vor, um einen konstanten Helligkeitswert festzulegen:
-
Öffnen Sie die Einstellungen-App.

Element "Optionen" im Menü "Start" Öffnen Sie die Systemeinstellungen
-
Wählen Sie die Registerkarte System.

Registerkarte "System" in den Windows-Einstellungen Wählen Sie den Block "System"
-
Halten Sie im Unterabschnitt "Anzeige" an, scrollen Sie zum Ende der Registerkarte und bewegen Sie den Helligkeitsregler an die Position, die für Sie am besten geeignet erscheint. Klicken Sie auf die Schaltfläche "Übernehmen", um die Änderungen zu speichern.

Element "Helligkeitsstufe" auf der Registerkarte "Bildschirm" Bewegen Sie den Schieberegler, um die Helligkeit zu ändern
Einstellen der Helligkeit mit den Tasten
Auf Laptops gibt es standardmäßig Schaltflächen, mit denen Sie die Helligkeit des Bildschirms steuern können, ohne die Systemeinstellungen aufzurufen. Sie befinden sich normalerweise auf den Tasten F1-F11. Untersuchen Sie die darauf gezeichneten Symbole, um den gewünschten Schlüssel zu finden. Manchmal wird eine Kombination aus der Taste Fn und einer der Tasten F1-F11 verwendet.

Verwenden Sie die Tasten auf Ihrer Tastatur, um die Helligkeit zu ändern
Durch den Energieriegel
Durch Klicken auf das Batteriesymbol in der unteren linken Ecke des Bildschirms gelangen Sie zur Energiebalke. Es wird ein Symbol mit einem Sonnensymbol angezeigt, das für die Anpassung der Helligkeit verantwortlich ist. Verwenden Sie es, um den Pegel zu ändern.

Verwenden Sie das Sonnensymbol, um die Helligkeit zu ändern
Video: So stellen Sie die Bildschirmhelligkeit in Windows 10 manuell ein
Aktivierung der automatischen Regulierung
Gehen Sie folgendermaßen vor, um die automatische Helligkeitsanpassung zu aktivieren:
-
Suchen Sie über das Systemsuchfeld die Registerkarte "Energieplan ändern" oder gehen Sie zur "Systemsteuerung" und wählen Sie dort den Eintrag "Stromversorgung".

Punkt "Stromversorgung" in der "Systemsteuerung" Öffnen Sie den Abschnitt "Stromversorgung"
-
Wählen Sie den von Ihnen aktivierten Energieplan aus und klicken Sie auf die gegenüberliegende Zeile "Energieplan einstellen".

Schaltfläche zum Einrichten der Stromversorgung im Abschnitt Netzteil Klicken Sie auf die Schaltfläche "Configure Power Scheme"
-
Öffnen Sie die erweiterten Einstellungen.

Ändern Sie die Schaltfläche Erweiterte Energieeinstellungen im Abschnitt Schemaeinstellungen ändern Öffnen Sie die erweiterten Energieeinstellungen
-
Scrollen Sie in der erweiterten Liste zum Block "Bildschirm" und erweitern Sie ihn. Stellen Sie "Adaptive Helligkeitssteuerung aktivieren" auf "Aktivieren". Fertig, speichern Sie Ihre Änderungen und schließen Sie alle Fenster.

Element "Adaptive Helligkeitssteuerung aktivieren" im Fenster "Stromversorgung" Auf "Aktivieren" setzen
So deaktivieren Sie die automatische Helligkeitsanpassung
Wenn Sie verhindern möchten, dass der Computer die Helligkeit des Monitors unabhängig auswählt, müssen Sie die automatische Anpassung deaktivieren. Befolgen Sie dazu alle im Abschnitt "Aktivieren der Autoregulation" beschriebenen Schritte, setzen Sie jedoch im letzten den Wert "Deaktivieren" anstelle von "Aktivieren".
Helligkeitsprobleme
Einige Benutzer haben Probleme beim Einstellen der Helligkeit. Außerdem beginnt der Bildschirm manchmal zu blinken oder setzt die eingestellte Helligkeit unabhängig voneinander zurück.
Keine Helligkeitsregelung
Manchmal gibt es in den Systemparametern keine Option zum Ändern der Helligkeit. Dafür kann es vier Gründe geben:
- Der Monitor unterstützt keine Einstellung.
- automatische Anpassung ist aktiviert;
- Einige Monitorfunktionen sind deaktiviert.
- beschädigte Registrierungseinstellungen.
Die Funktion, mit der Sie die Helligkeit ändern können, ist häufig nur auf Laptops verfügbar, wird jedoch auf einigen Monitoren unterstützt. Stellen Sie daher zunächst sicher, dass diese Funktion vorhanden ist, und deaktivieren Sie dann die automatische Regulierung. Wie das geht, wird im Abschnitt "Deaktivieren der automatischen Helligkeitsregelung" beschrieben.
Registrierungseinstellung
Wenn dies nicht hilft, sollten Sie versuchen, die Registrierungseinstellungen folgendermaßen zu ändern:
-
Verwenden Sie die Systemsuchleiste, um das Ausführungsfenster zu finden und es zu öffnen.

Das Element "Ausführen" im Menü "Start" Öffnen Sie das Fenster Ausführen
-
Führen Sie regedit aus, um zur Registrierung zu navigieren.

Regedit-Befehl im Run-Fenster Führen Sie den Befehl regedit aus
-
Wenn die Registrierung angezeigt wird, halten Sie die Tastenkombination Strg + F gedrückt, um die Suchleiste aufzurufen. Notieren Sie sich den Wert EnableBrightnes und führen Sie eine Suche durch. Das Ergebnis können mehrere Ordner sein, von denen einer geöffnet wird.

Suchen des Ordners EnableBrightnes im Registrierungseditor Öffnen Sie die Suchleiste und suchen Sie den Ordner EnableBrightnes
-
Suchen Sie im gefundenen Ordner die Datei KMD_EnableBrightnessInterface2, erweitern Sie sie und setzen Sie den Wert auf 0. Öffnen Sie die Suche erneut und führen Sie dieselben Aktionen für alle Ordner mit derselben Datei aus. Schließen Sie dann die Registrierung und starten Sie den Computer neu.

Festlegen eines Werts für den Parameter KMD_EnableBrightnessInterface2 Setzen Sie die Datei KMD_EnableBrightnessInterface2 auf 0
Video: Was tun, wenn sich die Helligkeit des Monitors in Windows 10 nicht ändert?
Aktivieren der Monitorfunktionen
Öffnen Sie den "Task Manager", erweitern Sie den Zweig "Monitor", darin sehen Sie den Namen des Monitors. Klicken Sie mit der rechten Maustaste darauf und verwenden Sie das Element "Engage". Fertig, danach werden alle Monitorfunktionen aktiviert. Starten Sie das System neu und versuchen Sie erneut, die Helligkeit einzustellen.

Wählen Sie einen Monitor und verwenden Sie ihn
Die Helligkeit ändert sich von selbst
Wenn Sie feststellen, dass sich die Helligkeit des Monitors willkürlich ändert, sollten Sie die automatische Helligkeitssteuerung deaktivieren, die manchmal standardmäßig aktiviert ist. Wie das geht, wird im Abschnitt "Deaktivieren der automatischen Helligkeitsregelung" beschrieben.
Bildschirm flackert
Der erste Schritt besteht darin, die Verbindung des Monitors mit der Systemeinheit zu überprüfen. Zu den Gründen, die auch zum Flackern des Bildschirms führen können, gehören die folgenden: Eine laufende Anwendung verursacht dieses Problem oder die Grafikkartentreiber sind abgestürzt. Um zu verstehen, was genau der Grund ist, öffnen Sie den "Task-Manager", indem Sie mit der rechten Maustaste auf das Schnellzugriffsfeld klicken und das gleichnamige Element auswählen. Wenn der Dispatcher blinkt, liegt der Grund in den Treibern. Wenn der Dispatcher nicht blinkt, schließen Sie alle Anwendungen, finden Sie heraus, welche von ihnen das Flackern verursacht haben, und beenden Sie das Öffnen.

Öffnen Sie "Task Manager"
Wenn sich herausstellt, dass der Grund in den Treibern liegt, gehen Sie folgendermaßen vor:
-
Erweitern Sie den Geräte-Manager mithilfe der Systemsuchleiste.

Punkt "Geräte-Manager" im Menü "Start" Öffnen Sie "Geräte-Manager"
-
Den Namen Ihrer Grafikkarte finden Sie im Block "Videoadapter". Kopieren Sie es, gehen Sie zur Website des Herstellers und suchen Sie nach Treibern für Ihren Adapter, wobei Sie sich auf den Namen konzentrieren.

Grafikkarte im "Geräte-Manager" Finden Sie den Namen Ihres Videoadapters heraus und laden Sie die Treiber dafür herunter
-
Wenn die Treiber geladen sind, kehren Sie zum "Geräte-Manager" zurück und starten Sie den Treiberaktualisierungsprozess, indem Sie mit der rechten Maustaste auf den Videoadapter klicken und die entsprechende Funktion auswählen.

Führen Sie Treiberupdates im Geräte-Manager aus Starten Sie den Aktualisierungsvorgang, indem Sie auf die Schaltfläche im oberen Bereich klicken
-
Wählen Sie eine Methode, um die Treiber auf diesem Computer zu finden. Geben Sie den Pfad zur zuvor heruntergeladenen Datei an und warten Sie, bis die automatische Installation abgeschlossen ist.

Suchen von Treibern auf Ihrem Computer Wählen Sie die manuelle Methode zum Aktualisieren der Treiber und geben Sie den Pfad zur Datei an
Video: So aktualisieren Sie Grafikkartentreiber in Windows 10
Es gibt zwei Möglichkeiten, die Bildschirmhelligkeit zu ändern: indem Sie selbst eine neue Stufe einstellen oder Ihrem Computer die Steuerung anvertrauen. Wenn Sie Probleme mit der Helligkeit haben, überprüfen Sie Ihre Systemeinstellungen. Wenn der Bildschirm flackert, schließen Sie alle Anwendungen und aktualisieren Sie Ihre Videoadaptertreiber.
Empfohlen:
Welche Hausfehler Entstehen, Wie Werden Sie Beseitigt (Volksheilmittel Usw.), Wie Sehen Sie Aus, Video
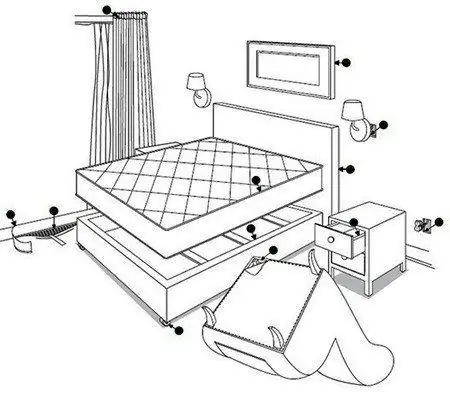
Mittel zum Umgang mit Hauswanzen - volkstümlich, chemisch, technisch. Tipps zur Vorbeugung von Wanzen. Wie sehen Bettwanzen in verschiedenen Entwicklungsstadien aus?
Katzenrasse Munchkin: Eine Beschreibung Des Aussehens, Der Fotos, Der Merkmale Des Charakters Und Des Verhaltens, Der Auswahl Eines Kätzchens, Der Bewertungen Der Besitzer Der Katz

Beschreibung der Munchkin-Katzenrasse. Merkmale von Charakter und Verhalten. Wie man Tiere richtig pflegt, pflegt und züchtet. Ein Kätzchen auswählen. Besitzer Bewertungen
Epilepsie Bei Katzen: Symptome Der Krankheit, Wie Anfälle Gestoppt Werden Können, Können Anfälle Verhindert Werden, Behandlungsmethoden, Empfehlungen Des Tierarztes

Was ist Epilepsie? Ursachen der Krankheit, Formen und Erscheinungsformen. Merkmale der Diagnose. Behandlungsmethoden: Medikamente, Diät. Pflegeregeln. Verhütung
Anpassen Des Startmenüs Für Windows 10 - Ändern Des Erscheinungsbilds Des Bedienfelds, Der Schaltflächen Usw

Ändern Sie die Größe, formatieren Sie die Liste, entfernen Sie Kacheln und fügen Sie sie dem Startmenü hinzu. So ändern Sie das Symbol in der Symbolleiste für den Schnellzugriff. Fehlerbehebung bei Menüproblemen
Schnurrhaare Bei Katzen Und Katzen: Wie Heißen Sie Richtig Und Warum Werden Sie Benötigt, Was Passiert, Wenn Sie Sie Schneiden Und Warum Sie Herausfallen Oder Spröde Werden

Merkmale der Struktur des Schnurrbartes bei Katzen. Wie heißen sie und wo befinden sie sich? Welche Funktionen erfüllen sie? Welche Probleme kann eine Katze mit einem Schnurrbart haben? Bewertungen
