
Inhaltsverzeichnis:
2025 Autor: Bailey Albertson | [email protected]. Zuletzt bearbeitet: 2025-01-23 12:42
Yandex Browser startet nicht auf einem PC: Ursachen des Problems und wie man sie behebt

Yandex Browser wird von vielen russischen Benutzern geliebt. Millionen von Menschen verwenden es als Standard-Windows-Webbrowser. Dennoch kann es zum Beispiel nicht geöffnet werden. Wir werden die Ursachen solcher Probleme verstehen und überlegen, wie sie behoben werden können.
Inhalt
-
1 Warum Yandex Browser nur langsam startet
- 1.1 Infektion von YandexBrowser exe
- 1.2 Windows friert ein
- 1.3 Veraltete Version von "Yandex Browser"
- 1.4 Überlauf des Yandex Browser-Verlaufs
- 1.5 Andere Probleme mit dem Yandex-Browser
-
2 Lösen von Problemen mit dem Start von "Yandex Browser" in der Praxis
- 2.1 Windows neu starten
- 2.2 Deaktivieren Sie die automatische Ausführung anderer Programme über deren Einstellungen
-
2.3 Deaktivieren Sie Autorun-Programme in den Windows-Einstellungen
2.3.1 Video: Deaktivieren von Startprogrammen in Windows 8/10
- 2.4 Schließen von Yandex Browser-Prozessen und anderen Anwendungen
- 2.5 Beseitigung der CPU-Überlastung auf dem PC
-
2.6 Aktualisieren des Yandex-Browsers
2.6.1 Video: So aktualisieren Sie den Yandex-Browser
-
2.7 Vollständige Neuinstallation von "Yandex Browser"
2.7.1 Video: So entfernen Sie "Yandex Browser"
-
2.8 Löschen eines vollständigen DNS-Cache
2.8.1 Video: So löschen Sie den DNS-Cache
- 2.9 Leeren des Cache ohne Starten von Yandex Browser
- 2.10 Bereinigen der Registrierung von falschen Einträgen "Yandex Browser"
-
2.11 Beseitigung viraler Konsequenzen für Yandex Browser
- 2.11.1 Windows mit Dr Web CureIt scannen
- 2.11.2 Yandex Browser-Verknüpfungen korrigieren
Warum Yandex Browser langsam startet
Die Gründe, warum Yandex. Browser langsam oder gar nicht startet, können unterschiedlich sein - von der veralteten Version des Browsers selbst und Windows bis hin zu Schäden, die durch Viren und das Einfrieren des Betriebssystems verursacht werden.
Infektion von YandexBrowser exe
Die Änderung der browser.exe-Prozesse (in früheren Versionen - yandexbrowser.exe) funktioniert wie folgt. Anstelle von ein paar zehn oder ein paar hundert Megabyte RAM behält Yandex Browser ein Gigabyte oder mehr.
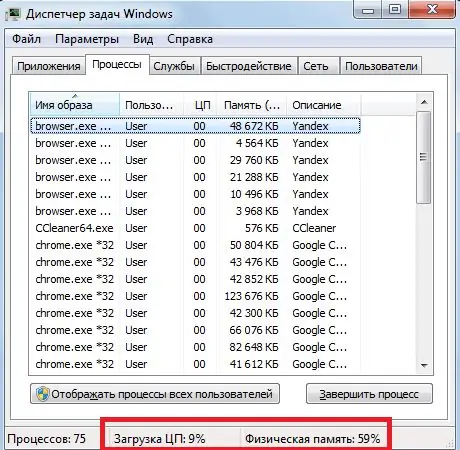
Die Chromium-Engine startet einen separaten Prozess für jede der Registerkarten des Yandex-Browsers
Mit Anzeigen geladene Websites verursachen keine Spitzenbelastung für Prozessor und RAM: Diese Seiten lassen sich auch auf einem PC mit bescheidener Leistung leicht schließen. Wenn nur 2 bis 3 Sites gleichzeitig geöffnet sind, werden keine ressourcenintensiven Programme ausgeführt (z. B. Adobe Photoshop / Dreamweaver, Antivirenprogramme im kontinuierlichen Deep-Scan-Modus, Microsoft Office oder mehrere Programme aus dem 1C-Paket) Browser verlangsamt sich immer noch, dann ist der Grund mit großer Wahrscheinlichkeit die versteckte Arbeit von Viren.
Windows friert ein
Das Einfrieren des Windows-Systems kann sowohl durch eine virale Überlastung des Arbeitsspeichers und des PC-Prozessors als auch durch eine fehlerhafte Installation von Updates und eine Fülle gleichzeitig ausgeführter Programme verursacht werden (in diesem Fall wendet sich Windows-Multitasking gegen den Besitzer des Computers / Tablets).. Windows-Updates mit vielen Mängeln, die zu einem Verlust von Computerhardwareressourcen während des Betriebs führen, verursachen häufig Fehler beim Starten nicht nur des Yandex-Browsers, sondern aller Anwendungen im Allgemeinen.
Veraltete Version von Yandex Browser
Sie haben beispielsweise den Build von Windows 10 aktualisiert, z. B. 1703 auf 1709, aber die Version von Yandex Browser und anderen Anwendungen blieb alt. Entwickler von Microsoft und dem Yandex Browser-Team können nicht sofort alle Kompatibilitätsprobleme berücksichtigen. Infolgedessen kann der Browser beim Start einen Fehler auslösen.
Genaue Benachrichtigungen über das Service Pack sind jedoch selten. Meistens wird der Fehler nicht angegeben.
Aktualisieren Sie die Version von Yandex Browser rechtzeitig. Wenn Sie beispielsweise Version 17.4 verwendet haben, ändern Sie diese in 17.4.1.
Ein weiterer häufiger Fehler ist das Fehlen von Windows-DLL-Dateien. Das Betriebssystem meldet dies auch mit einer separaten Benachrichtigung. Beschädigung, Umbenennung, Verschieben von DLL-Dateien - meistens die Arbeit von "Trojanern" aus dem Internet.
Überlauf des Yandex-Browserverlaufs
Zu den Benutzerdateien des Yandex-Browsers gehören:
- Cache von temporären Dateien und DNS-Einträgen;
- automatische Vervollständigung einmal eingegebener Webadressen, Inhalt von Textformularen, Anmeldungen und Passwörtern;
- Webbrowser-Verlauf.
Die letzten beiden Arten von persönlichen Daten, die nicht mit dem Benutzerkonto des Yandex-Portals synchronisiert sind, können nicht nur den Start von Yandex Browser verlangsamen, sondern auch weitere Aktionen damit. Infolgedessen gehen bis zu mehreren Gigabyte freier Speicherplatz auf Festplatte C verloren, und die Arbeit im Yandex-Browser wird für den Benutzer zu einer Qual.
Andere Probleme mit dem Yandex Browser
Andere Probleme können Folgendes umfassen:
- Verschleiß auf der Festplatte. Die geschwächten Sektoren, die das Rückgrat der Speichermatrix auf dem Laufwerk bilden, nutzen sich im Laufe der Jahre in unterschiedlichem Maße ab. Verwenden Sie regelmäßig Programme, um den Status Ihrer Festplatte zu überprüfen, z. B. Victoria oder HDDScan.
- Die Daten auf dem Festplattenlaufwerk (HDD) wurden nie defragmentiert. Eine lange Suche nach den erforderlichen Clustern beim Lesen fragmentierter Dateien beschleunigt den Verschleiß der Festplattenmedien. Solid State Drives (SSDs) können aufgrund ihrer schnelleren Leistung monatelang ohne Defragmentierung betrieben werden.
- PC-Hardwareprobleme. Früher oder später gerät der Computer in einen Teufelskreis. Yandex Browser weigert sich nach dem nächsten Update zu arbeiten, da es die Windows-Version nicht mehr unterstützt. Es ist nicht möglich, das Betriebssystem auf eine neuere Version / Assembly zu aktualisieren, da entweder die Anforderungen für den PC zu hoch sind oder die Treiber für den Chipsatz vom System selbst nicht mehr unterstützt werden. Es ist unmöglich, neue Komponenten (Prozessor, RAM, Festplatte, Grafikkarte, Netzwerkgeräte usw.) für diesen PC zu finden: Der Hersteller hat sie vor einigen Jahren aus der Produktion genommen, und die Treiber für sie wurden nicht mehr aktualisiert. Eine paradoxe Situation entsteht: Der Benutzer wechselt den PC aufgrund eines Programms, in dem er seine persönlichen Daten speichert, in dem sich alle seine Arbeiten konzentrieren.
Lösen von Problemen mit dem Start von "Yandex Browser" in der Praxis
Die Weigerung, das Yandex Browser-Programm zu starten, scheint auf den ersten Blick ein schwieriger Fehler zu sein. Aber letztendlich kann es gelöst werden, da es viele Methoden gibt, um es zu beseitigen.
Starten Sie Windows neu
Sie beginnen normalerweise mit einem Neustart des Betriebssystems. Möglicherweise wurde der Fehler durch einige gleichzeitig ausgeführte Dienste verursacht.
-
Klicken Sie auf die Schaltfläche "Start" und wählen Sie "Herunterfahren".

Befehl zum Herunterfahren in Windows 8/10 Klicken Sie auf "Herunterfahren"
-
Wählen Sie "Neustart". Wenn das Menü anders angezeigt wird, drücken Sie die Taste zum Herunterfahren der Software und wählen Sie sofort den Punkt "Neustart".

Das Element "Neustart" im Menü "Start" Wählen Sie die Windows-Neustartoption
Windows wird neu gestartet.
Starten Sie den Yandex Browser erneut.
Deaktivieren Sie die automatische Ausführung anderer Programme über deren Einstellungen
Eine große Anzahl laufender Programme wirkt sich auf die Systemleistung aus. Durch das Herunterfahren unnötiger Anwendungen, insbesondere solcher, die automatisch gestartet werden, müssen die Einstellungen der einzelnen Anwendungen geändert werden.
Öffnen Sie die Haupteinstellungen des gewünschten Programms und suchen Sie die separate Option "Programm nach Windows-Start starten". Deaktivieren Sie es.
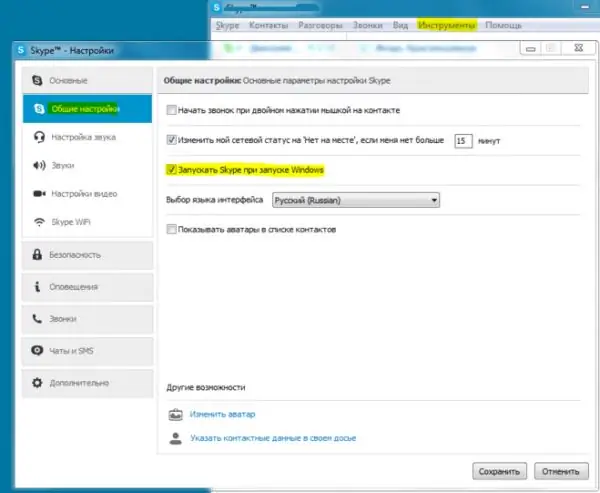
Deaktivieren Sie diese Funktionen, wenn diese Apps Ihre Arbeit beeinträchtigen
Starten Sie Windows neu. Deaktivierte Anwendungen überlasten die PC-Hardwareressource nicht mehr.
Deaktivieren Sie Autostart-Programme in den Windows-Einstellungen
Es ist wichtig, nicht nur nicht benötigte Anwendungen nicht einzeln neu zu konfigurieren und zu schließen. Sie müssen den "Task-Manager" in Windows 8/10 oder die "Systemkonfiguration" in Windows 7 verwenden, um Startprogramme dauerhaft zu deaktivieren.
Deaktivieren Sie möglicherweise Startprogramme in Windows 7:
-
Gehen Sie zum Befehl "Start" - "Ausführen" und geben Sie den Befehl msconfig.exe ein.

Befehl Msconfig.exe im Fenster Ausführen Öffnen Sie den Betriebssystemkonfigurator, indem Sie den Befehl im Fenster Ausführen eingeben
-
Klicken Sie auf die Registerkarte Start, und deaktivieren Sie Programme, die einen erheblichen Teil der Windows-Ressourcen verbrauchen, indem Sie die Kontrollkästchen deaktivieren.

Registerkarte "Start" in der Windows 7-Systemkonfiguration Deaktivieren Sie alle Startprogramme von Drittanbietern
- Klicken Sie auf OK und starten Sie das Betriebssystem neu, um den Unterschied in der PC-Leistung zu bewerten.
Der Prozessor und der Speicher werden nach dem Neustart von Windows spürbar entladen. Starten Sie den Yandex-Browser.
In den Funktionen "Acht" und "Zehn" wurden Funktionen zum Deaktivieren von automatisch startenden Anwendungen zum "Windows Task-Manager" hinzugefügt.
- Rufen Sie den "Task Manager" auf, indem Sie die Tastenkombination Strg + Alt = " + Entf (oder Strg + Umschalt + Esc) drücken.
- Gehen Sie zur Registerkarte Start.
-
Schalten Sie alle unnötigen Programme aus, indem Sie mit der rechten Maustaste auf den Titel der Anwendung klicken und "Deaktivieren" wählen.

Deaktivieren Sie Startprogramme in Windows 8/10 Um den Autostart von Anwendungen zu deaktivieren, können Sie auch den "Task-Manager" verwenden.
Starten Sie Windows 8/10 neu und öffnen Sie den Yandex-Browser erneut.
Video: So deaktivieren Sie Startprogramme in Windows 8/10
Schließen von Yandex Browser-Prozessen und anderen Anwendungen
Offene Prozesse von Yandex Browser, die nicht rechtzeitig aus dem RAM und der Windows-Auslagerungsdatei entladen wurden, verhindern, dass das Programm gestartet wird, selbst wenn alle Fenster geschlossen wurden.
Schauen wir uns am Beispiel von Windows 8.1 und 10 weitere Schritte an:
-
Klicken Sie mit der rechten Maustaste auf "Start" und wählen Sie "Windows Task Manager".

Gehen Sie in Windows 8/10 über das Kontextmenü der Schaltfläche "Start" zum "Task-Manager" Rufen Sie das Kontextmenü auf, indem Sie mit der rechten Maustaste auf die Schaltfläche "Start" klicken
-
Klicken Sie auf die Registerkarte Details.

Registerkarte "Prozesse" im Task-Manager Windows 8/10 Finden Sie Yandex. Browser-Prozesse
-
Schließen Sie alle geöffneten Yandex. Browser-Prozesse nacheinander, indem Sie mit der rechten Maustaste auf browser.exe klicken und "Prozess beenden" (oder "Prozessbaum beenden") auswählen.

Schließen aller Yandex. Browser-Prozesse Befehl zum Schließen jedes browser.exe-Prozesses
Jeder der Yandex Browser-Prozesse ist ein geöffnetes Fenster oder eine Registerkarte mit einer bestimmten Webseite.
Ebenso können Sie die Arbeit anderer Programme unterbrechen, die die Arbeit von Yandex Browser beeinträchtigen. Starten Sie den Browser nach dem Schließen aller Prozesse erneut.
Beseitigen Sie die CPU-Überlastung des PCs
Nicht nur der RAM des PCs ist voll von laufenden Anwendungen, die den regulären Start von Yandex. Browser verhindern können. Die tatsächliche Prozessorlast spielt auch eine wichtige Rolle für den reibungslosen Betrieb. Wenn ein Computer oder Tablet am Rande seiner Möglichkeiten arbeitet, ist es sinnlos, ein anderes Programm zu starten und zu hoffen, dass es die Befehle des Benutzers schnell und effizient ausführt.
Betrachten wir eine Lösung für dieses Problem am Beispiel von Windows 8/10:
- Task-Manager starten".
-
Wechseln Sie zur Registerkarte Leistung. In Windows XP / Vista / 7 heißt dieser Abschnitt Leistung.

Überwachen und verwalten Sie die PC-Leistung in Windows 8/10 Mit "Task Manager" können Sie den Prozessor für dringende Aufgaben schnell auslagern
-
Wenn die CPU-Auslastung durch ressourcenintensive Anwendungen nahe am Grenzwert liegt, wechseln Sie zur Registerkarte "Prozesse".

PC-Prozessor-Lastanzeige in Windows 8/10 Konzentrieren Sie sich auf eine Arbeitsbelastung von 90% und mehr
-
Wählen Sie die ressourcenintensivste, aber momentan nicht benötigte Anwendung aus und klicken Sie auf die Schaltfläche "Aufgabe beenden".

Erzwingen Sie das Schließen störender Programme in Windows 8/10 Schließen Sie Anwendungen, die die CPU stark belasten
Der Prozessor wird spürbar entladen. Starten Sie den Yandex-Browser.
Aktualisieren des Yandex-Browsers
Durch das Aktualisieren von Yandex. Browser werden Fehler im Betrieb behoben, wenn der Browser selbst gestartet wird, jedoch langsam (innerhalb einer Minute oder länger). In diesem Fall können Sie den Yandex-Browser direkt aus der Anwendung selbst aktualisieren:
-
Gehen Sie zum Befehl "Menü" - "Erweitert" - Informationen zum Browser.

Yandex. Browser-Menü Öffnen Sie die Versionsinformationen Ihres Browsers, um den Update-Link oder die Kopie anzuzeigen
-
Wenn Yandex ein Browser-Update veröffentlicht hat, wird eine Seite mit einem Vorschlag zum Aktualisieren geöffnet. Klicken Sie auf die Schaltfläche Aktualisieren.

Angebot zur Aktualisierung von Yandex. Browser Wenn Yandex. Browser Sie darüber informiert, dass die aktuelle Version nicht die neueste ist, klicken Sie auf Aktualisieren
- Warten Sie, bis die Dateien vom Yandex Browser-Update-Server heruntergeladen wurden. Starten Sie die Anwendung neu.
Yandex Browser sollte starten. Die Arbeit wird wie gewohnt fortgesetzt.
Video: So aktualisieren Sie den Yandex-Browser
Vollständige Neuinstallation von "Yandex Browser"
Wenn der Yandex-Browser immer noch nicht verfügbar ist, hilft die Deinstallation und Neuinstallation:
-
Klicken Sie auf die Schaltfläche "Start" und wählen Sie "Systemsteuerung".

Aufrufen der Windows 7/8/10 "Systemsteuerung" über das klassische Hauptmenü Wählen Sie "Systemsteuerung" aus dem sich öffnenden Menü
-
Wählen Sie die Anzeigeoption "Große Symbole" und gehen Sie zu "Programme und Funktionen".

Öffnen der Liste der Windows-Programme von Drittanbietern Gehen Sie zur Verwaltung bereits installierter Anwendungen
-
Wählen Sie das Programm Yandex (oder Yandex. Browser).

Yandex. Browser in der Liste der installierten Programme und Komponenten Wählen Sie die Yandex-App und klicken Sie auf die Schaltfläche Löschen
-
Klicken Sie auf die Schaltfläche Entfernen. Bestätigen Sie das Entfernen, indem Sie im Yandex Browser-Deinstallationsprogramm auf die entsprechende Schaltfläche klicken. Sie können die Anwendung auch neu installieren, wenn das vorherige Element nicht zu Ihnen passt.

Yandex. Browser entfernen (endgültig) Bestätigen Sie das Entfernen von "Yandex Browser"
-
Wenn die Neuinstallation der Anwendung nicht ausgewählt wurde, bestätigen Sie das Entfernen von Yandex Browser ein zweites Mal. Sie können auch den Surfverlauf des Benutzers löschen.

Yandex. Browser mit Benutzerverlauf dauerhaft löschen Bestätigen Sie das Entfernen von Yandex Browser, indem Sie eindeutige persönliche Daten auswählen
-
Laden Sie es von browser.yandex.ru herunter und führen Sie das Installationspaket für Yandex Browser aus (möglicherweise wurde eine neue Version veröffentlicht).

Starten Sie die (Neu-) Installation von Yandex. Browser Lassen Sie Windows das Yandex Browser-Installationsprogramm ausführen
- Drücken Sie die Taste "Start using", "Yandex Browser" wird installiert.
Starten Sie den Yandex-Browser. Eine Neuinstallation Ihres Browsers hilft häufig.
Video: So entfernen Sie den Yandex-Browser
Löschen eines vollständigen DNS-Cache
Yandex. Browser wird möglicherweise nicht gestartet, wenn der Cache der DNS-Verbindungen voll ist - die Übereinstimmungen zwischen den Domänennamen der Sites und ihren IP-Adressen im Netzwerk. Verwenden Sie die Windows-Befehlszeile, um den DNS-Cache zu löschen:
-
Klicken Sie auf die Schaltfläche "Start", wählen Sie den Befehl "Ausführen" und geben Sie den Befehl cmd ein (aus dem Wort "Befehl").

Öffnen der Eingabeaufforderung über die Windows-Startkonsole Geben Sie den Befehl cmd (oder cmd.exe) ein.
-
Geben Sie den Befehl route -f ein und bestätigen Sie ihn, indem Sie auf Ihrer Tastatur die Eingabetaste drücken.

Eingabe des Befehls zum Löschen des Routenblatts in der Windows-Befehlszeile Drücken Sie die Eingabetaste, um die eingegebenen Befehle zu initialisieren
-
Geben Sie die Befehle ipconfig / flushdns ein und beachten Sie dabei Leerzeichen und andere Zeichen.

Eingabe des Befehls zum Löschen des DNS-Cache an der Windows-Eingabeaufforderung Geben Sie die Befehle korrekt ein, um keine Fehlermeldung über die Unfähigkeit zum Öffnen / Starten zu erhalten
- Starten Sie den "DNS-Client" -Dienst neu (er ist in jeder Windows-Version verfügbar), indem Sie die Befehle net stop dnscache und net start dnscache nacheinander ausführen.
Der DNS-Cache wird erfolgreich geleert. Starten Sie den Yandex Browser erneut.
Video: So löschen Sie den DNS-Cache
Leeren Sie den Cache, ohne den Yandex-Browser zu starten
Ein überfülltes C-Laufwerk aufgrund eines überwucherten Caches stellt auch ein ernstes Problem für den Start und den weiteren Betrieb von Yandex. Browser dar.
Browserordner im Systemordner C: / Users sind vor versehentlichen Eingriffen von Neulingen verborgen. Gehen Sie wie folgt vor, um die Anzeige zu aktivieren:
-
Öffnen Sie einen Ordner und klicken Sie in der Menüleiste des Fensters auf "Ansicht".

Element in der Fenstermenüleiste anzeigen Aktivieren Sie die Optionen zum Anzeigen des Fensterinhalts
-
Klicken Sie auf das Options-Software-Tool.

Windows-Laufwerks-, Ordner- und Dateioptionen im Explorer Klicken Sie auf die Verknüpfungsschaltfläche für die Ordnereinstellungen
-
Wechseln Sie im sich öffnenden Fenster "Ordneroptionen" zur Registerkarte "Ansicht" und deaktivieren Sie das Kontrollkästchen "Geschützte Systemdateien ausblenden".

Aktivieren der Anzeige geschützter Dateien in Windows Deaktivieren Sie die Option zum Ausblenden geschützter Systemdateien
- Aktivieren Sie die Option "Versteckte Dateien, Ordner und Laufwerke anzeigen" und klicken Sie auf "OK".
Der freigegebene Cache (temporäre Dateien) von Yandex Browser in Windows 7/8 / 8.1 / 10 / 10.1 wird im Ordner C: / Benutzer / Benutzer / AppData / Local / Yandex / YandexBrowser / Benutzerdaten / Standard / Cache gespeichert. Wenn Sie alle Daten eines Yandex-Browser-Benutzers löschen möchten (auch Anmeldungen und Kennwörter von Websites), folgen Sie dem Pfad C: / Benutzer / Benutzer / AppData / Local / Yandex / YandexBrowser / Benutzerdaten.
Bereinigen der Registrierung von falschen Einträgen "Yandex Browser"
Während der Arbeit mit Yandex. Browser werden Einträge in der Windows-Registrierung gesammelt, die die Arbeit optimieren. Manchmal sind diese Werte irrelevant oder falsch. Verwenden Sie am besten den in Windows integrierten Registrierungseditor, um die Registrierung vor Ort zu bereinigen.
- Starten Sie die Run-Konsole, indem Sie die Win + R-Tasten gedrückt halten und den Befehl regedit.exe eingeben. In einigen Windows-Assemblys wird die Registrierungseditor-Anwendung geöffnet, indem Sie auf Start - (Alle) Programme - Zubehör - Systemprogramme - Registrierungseditor klicken.
-
Verwenden Sie den Befehl "Bearbeiten" - "Suchen".

Navigieren Sie zu Einzelne Windows-Registrierungseinträge suchen Öffnen Sie das Suchfeld "Registrierungseditor"
-
Geben Sie den Schlüsselbegriff "AppInit_DLLs" ein und klicken Sie auf die Schaltfläche "Weitersuchen".

Suchen Sie in der Windows-Registrierung nach Yandex. Browser-Einträgen Ein oder mehrere Einträge müssen gefunden werden
- Wenn ein oder mehrere Datensätze gefunden werden, öffnen Sie jeden und setzen Sie ihn auf Null. Klicken Sie auf "OK", um den Parameter für jeden Eintrag zu speichern. Starten Sie Windows neu.
Starten Sie den Yandex Browser erneut.
Beseitigung viraler Konsequenzen für Yandex Browser
Der Kampf gegen das, was Viren für Yandex Browser getan haben, besteht aus zwei Phasen:
- Suche und Neutralisierung aktiver Viren;
- Korrektur von Verknüpfungen zum Starten von "Yandex Browser".
Scannen Sie Windows mit Dr Web CureIt
Wenn Sie sich nicht mit den Einstellungen von Kaspersky Anti-Virus, Avast oder ähnlichen Antiviren-Paketen herumschlagen möchten, dann ist Dr. Web CureIt! Überprüfen Sie schnell Ihren PC:
-
Laden Sie es von free.drweb.com herunter und führen Sie die CureIt-Anwendung aus.

Hauptfenster mit CureIt Klicken Sie auf die Schaltfläche Start Check Dr. Netz
-
Warten Sie auf das Ende des Scans der PC-Festplatte.

Überprüfen Sie Ihren PC mit CureIt auf Viren Warten Sie, bis der Antivirenscan abgeschlossen ist
-
Klicken Sie am Ende der Prüfung auf die Schaltfläche "Neutralisieren".

Bericht über in CureIt gefundene Viren Klicken Sie auf die Schaltfläche, um die gefundenen infizierten Dateien zu bereinigen
Standardmäßig ist CureIt so konfiguriert, dass infizierte Dateien im laufenden Betrieb schnell gescannt und repariert werden können. Sie können die Einstellungen ändern, indem Sie beispielsweise einen tieferen Scan anwenden.
Korrektur von Verknüpfungen "Yandex Browser"
Auf der Festplatte eines PCs ändern Viren den Speicherort der Startdatei yandexbrowser.exe (oder browser.exe), die in der Verknüpfung Yandex Browser angegeben ist, in den Speicherort der Virenstartdatei, wodurch die umfassenden destruktiven Befehle der Malware selbst beschleunigt werden betrat den Computer.
Nach dem Entfernen des Virencodes müssen Sie möglicherweise die Verknüpfungen zum Yandex-Browser korrigieren: auf dem Windows-Desktop, im Hauptmenü, in der Taskleiste (wenn das Setup-Programm des Yandex-Browsers diese Verknüpfung erstellt hat).
- Klicken Sie mit der rechten Maustaste auf die Verknüpfung Yandex Browser und wählen Sie im Kontextmenü Eigenschaften.
-
Wechseln Sie zur Registerkarte "Verknüpfung" und geben Sie über die Schaltfläche "Dateispeicherort öffnen" den richtigen Pfad zur Yandex. Browser-Anwendung an, z. B. C: / Programme / Yandex / browser.exe.

Ändern des Yandex. Browser-Verzeichnisses am Beispiel von Google Chrome Drücken Sie die Taste, um das Verzeichnis für die Verknüpfung "Yandex Browser" festzulegen.
-
Suchen Sie das Original - die ursprüngliche Yandex Browser-Anwendung, die bei der Installation erstellt wurde.

Geben Sie mit Yandex. Browser einen echten Ordner anstelle eines viralen Ordners an Virendateien haben zufällige Namen und Erweiterungen, die sich vom ursprünglichen Yandex-Browser unterscheiden
- Schließen Sie alle Dialogfelder und bestätigen Sie das Speichern der Verknüpfungseigenschaften, indem Sie auf die Schaltfläche "OK" klicken.
-
Zerstören Sie nun die Verknüpfung in der Windows-Taskleiste, indem Sie mit der rechten Maustaste darauf klicken und "Programm aus Taskleiste entfernen" auswählen.

Entfernen der Verknüpfung Yandex. Browser am Beispiel von Aktionen mit Google Chrome Entfernen Sie die Verknüpfung, die möglicherweise auch auf einen Virus anstelle von "Yandex Browser" hinweist.
- Starten Sie den Yandex-Browser.
Das Programm sollte starten. Wenn die Datei browser.exe selbst infiziert wurde und das Virenschutzprogramm sie nicht wiederhergestellt hat, verhält sich Yandex. Browser möglicherweise unangemessen, z. B. indem Sie spontan Registerkarten für Webressourcen öffnen und Computer und mobile Geräte angreifen. Verwenden Sie die obigen Anweisungen, um Ihren Browser neu zu installieren.
Die Fehlerbehebung beim Start von Yandex Browser ist so einfach wie das Schälen von Birnen. Keine der Methoden zum Beheben des Browser-Starts erfordert spezielle Kenntnisse.
Empfohlen:
Was Tun, Wenn Sich Das Telefon Oder Tablet Nach Dem Flashen Von Android Nicht Einschalten Lässt, Das Netzwerk Nicht Sieht Und Nicht Aufgeladen Wird?

Warum funktioniert mein Smartphone oder Tablet nach dem Ändern der Android-Version nicht? So beheben Sie verschiedene Probleme. So blinken Sie ein Gerät richtig auf
Windows 7-Geräte-Manager: Wo Und Wie Wird Es Geöffnet, Was Ist Zu Tun, Wenn Es Nicht Geöffnet Wird, Nicht Funktioniert Oder Leer Ist Und Keine Anschlüsse, Drucker, Laufwerke, Monit

Windows 7 Geräte-Manager. Wo Sie es finden, warum Sie es brauchen. Was tun, wenn es nicht geöffnet wird oder wenn bei der Arbeit unerwartete Probleme auftreten?
Warum Unter Windows 10 Die Starttaste Nicht Funktioniert Und Das Hauptmenü Nicht Geöffnet Wird

Die häufigsten Probleme im Menü "Start" unter Windows 10. Die Gründe für das Erscheinungsbild. Lösungen: universell und für spezielle Fälle
Das Telefon Fiel Ins Wasser: Was Tun, Auch Mit Einem IPhone In Der Toilette? Wenn Sich Das Gerät Nicht Einschalten Lässt, Funktioniert Der Lautsprecher Nicht

Was tun, wenn Ihr Telefon ins Wasser fällt? Anweisungen zum Speichern Ihres Telefons. Funktionen für verschiedene Modelle. Häufige Wahnvorstellungen. Mögliche Probleme nach dem Trocknen
Warum Meine Seite Der Odnoklassniki-Site Nicht Auf Dem Computer Geöffnet Wird: Gründe Und Lösungen

Warum Odnoklassniki nicht öffnet. Möglichkeiten, das Problem zu lösen. Manuelle Konfiguration des Betriebssystems und Verwendung spezieller Programme
