
Inhaltsverzeichnis:
2025 Autor: Bailey Albertson | [email protected]. Zuletzt bearbeitet: 2025-01-23 12:42
Fehler "Ihre Verbindung ist nicht sicher" in Google Chrome: Ursachen und Lösungen
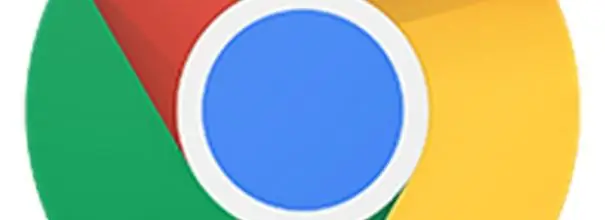
Alle Browser, einschließlich Google Chrome, versuchen, das Surfen im Internet für ihre Benutzer zu sichern. Manchmal können Fehler auftreten, wenn Sie zu einer bestimmten Site gehen. In Google Chrome wird beispielsweise die Meldung "Ihre Verbindung ist nicht sicher" angezeigt. Betrachten wir die Ursachen dieses Fehlers und wie er behoben werden kann.
Inhalt
- 1 Was bedeutet der Fehler "Ihre Verbindung ist nicht sicher" in Google Chrome?
-
2 Ursachen des Fehlers und wie man ihn behebt
- 2.1 Probleme mit dem Zertifikat
-
2.2 Falsche Systemzeit
2.2.1 Video: So entfernen Sie einen Verbindungsfehler durch Ändern von Datum und Uhrzeit
-
2.3 Inkompatibilität mit Erweiterungen
2.3.1 Video: Deaktivieren von Erweiterungen in Google Chrome
- 2.4 Veraltete Windows-Version
-
2.5 Veraltete Browserversion oder Absturz
- 2.5.1 Video: So aktualisieren Sie Google Chrome
- 2.5.2 Google Chrome deinstallieren und neu installieren
- 2.5.3 Video: So entfernen Sie Google Chrome vollständig von Ihrem Computer
- 2.6 Warten auf Zertifikatserneuerung
Was bedeutet der Fehler "Ihre Verbindung ist nicht sicher" in Google Chrome?
Die meisten Websites verwenden heute eine HTTPS-Verbindung, bei der Daten mit SSL verschlüsselt werden. Eine solche Verbindung zeigt die Sicherheit der Ressource an. Es braucht ein Zertifikat. Vor dem Öffnen einer Website überprüft Google Chrome, ob ein Zertifikat vorhanden ist und wie lange es gültig ist. Wenn es nicht vorhanden ist oder die Nutzungsdauer lange abgelaufen ist, beschränkt der Browser den Zugriff auf diese Ressource. Infolgedessen wird der Fehler "Ihre Verbindung ist nicht sicher" angezeigt.
Es sei daran erinnert, dass ein solcher Fehler nicht in allen Fällen auf das Fehlen eines Zertifikats zurückzuführen ist. Der Grund könnte auf Ihrem PC liegen. Schauen wir uns die Gründe genauer an.
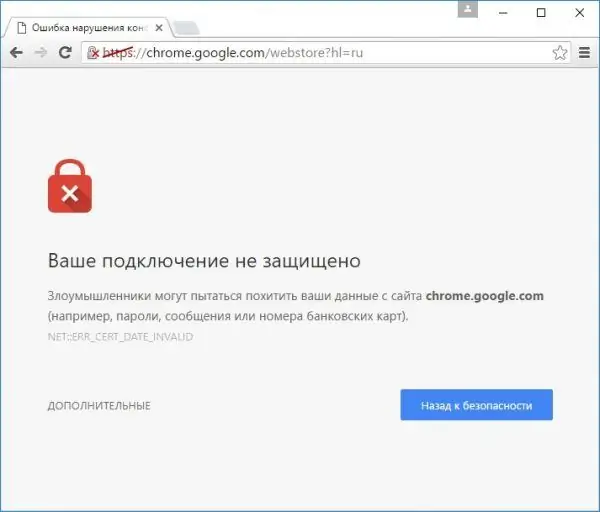
Wenn Sie auf die Website gehen, wird möglicherweise die Fehlermeldung "Ihre Verbindung ist nicht sicher" angezeigt.
Ursachen des Fehlers und wie man ihn behebt
Ein Fehler kann aus mehreren Gründen auftreten. Wenn Sie sicher sind, dass der Übergang zur Site sicher ist, befolgen Sie die nachstehenden Anweisungen.
Probleme mit dem Zertifikat
Das Zertifikat, das die Site erhalten hat, wurde möglicherweise von einem nicht überprüften Herausgeber ausgestellt. Wenn Chrome den Herausgeber nicht in der Datenbank findet, wird ein Fehler ausgegeben. Die Anmeldung bei Ihrem persönlichen Konto auf verschiedenen Ressourcen kann ebenfalls die Ursache für dessen Auftreten sein.
Um diesen Fehler zu umgehen, klicken Sie auf die Schaltfläche rechts "Zusätzlich" und dann auf "Zur Site gehen".
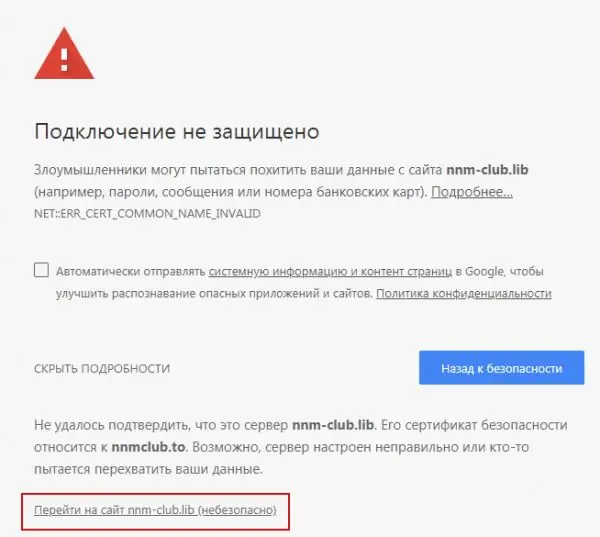
Klicken Sie auf "Zur Website gehen"
Falsche Systemzeit
Wenn in der Nachricht der Fehlercode Net:: ERR_CERT_DATE_INVALID angezeigt wird, liegt das Problem an dem falschen Datum und der falschen Uhrzeit auf Ihrem PC. Wenn die Client- und die Serverzeit unterschiedlich sind, entscheidet Google Chrome, dass das Zertifikat entweder abgelaufen oder noch nicht abgelaufen ist.
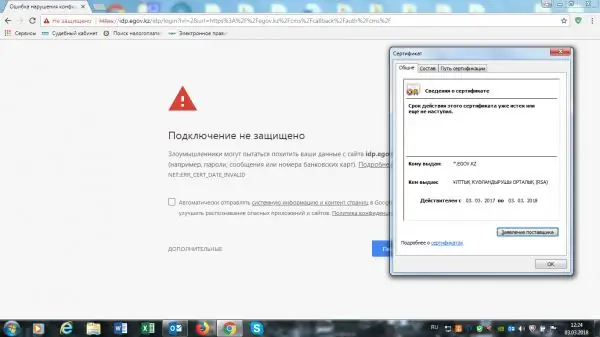
Wenn der Code Net:: ERR_CERT_DATE_INVALID angezeigt wird, ändern Sie Uhrzeit und Datum auf Ihrem PC
Um das Problem zu lösen, müssen Sie das richtige Datum und die richtige Uhrzeit einstellen:
- Suchen Sie das Datum und die Uhrzeit in der oberen rechten Ecke Ihres Bildschirms. Klicken Sie mit der rechten Maustaste auf diesen Bereich.
-
Wählen Sie im Kontextmenü den zweiten Abschnitt „Datums- und Uhrzeiteinstellungen“.

Kontextmenü für Datum und Uhrzeit Wählen Sie den Abschnitt "Datums- und Uhrzeiteinstellungen".
-
Deaktivieren Sie im neuen Fenster die automatische Datums- und Uhrzeiterkennung und klicken Sie dann auf die Schaltfläche "Ändern".

Ändern Sie Datum und Uhrzeit auf dem PC Klicken Sie auf die Schaltfläche "Ändern"
- Stellen Sie die richtigen Daten im blauen Fenster ein und klicken Sie erneut auf "Ändern".
- Laden Sie die Seite in dem Browser neu, in dem der Fehler ausgelöst wurde.
Video: So entfernen Sie einen Verbindungsfehler durch Ändern von Datum und Uhrzeit
Inkompatible Erweiterungen
Websites werden möglicherweise nicht geöffnet, wenn VPN-Erweiterungen aktiviert sind.
So deaktivieren Sie die VPN-Erweiterung:
-
Klicken Sie auf das Browser-Menüsymbol in Form von drei Punkten in der oberen rechten Ecke.

Chrome-Browser-Menü Öffnen Sie das Chrome-Browsermenü
-
Wählen Sie "Weitere Werkzeuge" und dann den Block "Erweiterungen".

Abschnitt "Zusätzliche Tools" im Browser-Menü Öffnen Sie die Registerkarte mit den Browsererweiterungen
- Deaktivieren Sie alle Add-Ons, die möglicherweise mit Ihrer Internetverbindung zusammenhängen, insbesondere die VPN-Erweiterung.
- Starten Sie die Fehlerseite neu.
Video: Deaktivieren von Erweiterungen in Google Chrome
Veraltete Windows-Version
In Windows 10 können Sie die automatische Installation von Updates nicht deaktivieren, sodass der Fehler nicht auftreten kann, da das Betriebssystem veraltet ist. In Betriebssystemversionen unter "zehn" kann das Problem jedoch aus diesem Grund auftreten. Suchen Sie nach einem Update für Ihr System, indem Sie die folgenden Schritte ausführen:
-
Klicken Sie auf die Schaltfläche "Start" in der unteren linken Ecke des Bildschirms.

Startmenü Öffnen Sie das Startmenü
-
Geben Sie "Update Center" in das Suchfeld ein.

Startmenü-Suchleiste Geben Sie den Suchbegriff "Update Center" ein
- Gehen Sie zu Windows Update-Einstellungen.
- Führen Sie eine Update-Suche durch, damit das System Updates finden und installieren kann. Starten Sie Ihren PC neu und öffnen Sie die Fehlerseite erneut.
Veraltete Browserversion oder Absturz
Die Fehlerursache ist möglicherweise nicht nur ein veraltetes Betriebssystem, sondern auch ein nicht aktualisiertes Google Chrome. Aktualisieren Sie Ihren Browser:
- Öffnen Sie das Chrome-Menü, indem Sie auf das Symbol mit den drei Punkten klicken.
-
Bewegen Sie den Mauszeiger über den Abschnitt "Hilfe" und klicken Sie auf den ersten Eintrag "Über Google Chrome".

Chrome-Browser-Menü Öffnen Sie den Abschnitt "Informationen zum Google Chrome-Browser".
- Es öffnet sich eine neue Registerkarte, in der das System automatisch nach Browser-Updates sucht. Wenn das System sie nicht findet, wird die Meldung "Die neueste Version von Google Chrome ist bereits installiert." Angezeigt.
- Wenn Updates verfügbar sind, lädt der Browser diese herunter und installiert sie selbst. Sie müssen jedoch eine Weile warten.
Video: So aktualisieren Sie Google Chrome
youtube.com/watch?v=8PMyJ_HOre8
Google Chrome entfernen und neu installieren
Wenn Sie eine ältere Version von Google Chrome oder Windows haben, funktioniert das automatische Herunterladen und Installieren von Browser-Updates möglicherweise nicht. In diesem Fall wird empfohlen, die alte Version von Google Chrome mit einem Dienstprogramm eines Drittanbieters, z. B. Revo Uninstaller, zu deinstallieren und die neue Version des Browsers von der offiziellen Quelle zu installieren. Diese Art der Problemlösung hilft auch dabei, Ihren Browser zu beschleunigen und verschiedene Abstürze zu beheben.
-
Gehen Sie zur offiziellen Website des Entwicklers. Wählen Sie die kostenlose Version zum Herunterladen. Klicken Sie auf die grüne Schaltfläche Kostenloser Download.

Offizielle Website von Revo Uninstaller Klicken Sie auf die Schaltfläche Kostenloser Download
- Sie werden zu einer neuen Registerkarte weitergeleitet. Klicken Sie erneut auf Download.
-
Öffnen Sie die heruntergeladene Datei.

Liste herunterladen Öffnen Sie das heruntergeladene Installationsprogramm Revo Uninstaller
- Sprache wählen. Aktivieren Sie das Kontrollkästchen neben "Ich akzeptiere die Bedingungen der Vereinbarung". Klicken Sie auf "Weiter".
- Aktivieren Sie das Kontrollkästchen neben "Desktop-Verknüpfung erstellen". Klicken Sie erneut auf "Weiter".
- Klicken Sie auf "Installieren" und dann auf "Fertig stellen".
-
Suchen Sie im sich öffnenden Programmfenster Google Chrome und wählen Sie es mit der Maus aus. Wählen Sie die Option "Löschen" in der oberen Leiste.

Anfangsfenster des Revo-Deinstallationsprogramms Markieren Sie Google Chrome in der Liste
-
Wählen Sie einen Scanmodus. Aktivieren Sie "Moderat" oder "Erweitert". Klicken Sie auf "Scannen". Das Programm wählt alle mit Google Chrome verbundenen Dateien im PC-Speicher aus.

Deinstallation von Google Chrome über Revo Uninstaller Wählen Sie "Erweitert" oder "Moderat".
-
Klicken Sie im nächsten Fenster auf "Alle auswählen" und dann auf "Löschen". Bestätigen Sie, dass Sie alle Elemente löschen möchten.

Google Chrome entfernen Aktivieren Sie alle Kontrollkästchen, um Dateien zu löschen, die sich auf Chrome beziehen
- Klicken Sie erneut auf "Alle auswählen" und dann auf "Löschen". Dieses Mal entfernt das Deinstallationsprogramm die verbleibenden Dateien des Programms, die in den Systemordnern des PCs gespeichert sind (Einträge in der Registrierung usw.). Schließen Sie das Revo-Deinstallationsprogramm.
Sie können jedes andere Programm verwenden, um Software von Ihrem Computer zu entfernen. Fast alle von ihnen zielen darauf ab, Software (Software) vollständig aus dem Arbeitsspeicher des Computers zu entfernen: In den Systemordnern verbleiben keine Restdateien, die in Zukunft mit den Dateien des neu installierten Programms in Konflikt geraten könnten. Revo Uninstaller ist eines der einfachsten, bequemsten und schnellsten Tools, um Software loszuwerden.
Gehen Sie folgendermaßen vor, um Ihren Browser neu zu installieren:
-
Gehen Sie zur offiziellen Ressource.

Offizielle Chrome-Download-Site Klicken Sie auf "Chrome herunterladen"
- Klicken Sie auf "Chrome herunterladen".
- Klicken Sie auf "Zustimmen und installieren".
- Öffnen Sie das heruntergeladene Installationsprogramm. Es wird Chrome in wenigen Minuten selbst installieren und dann einen Browser öffnen.
Video: So entfernen Sie Google Chrome vollständig von Ihrem Computer
Warten auf Erneuerung des Zertifikats
In seltenen Fällen geraten Sie möglicherweise in den Moment, in dem die Site ihre Zertifizierung erneuert. Das Problem liegt nicht bei Ihrem PC, sondern bei der Webquelle. Hier müssen Sie nur warten, bis die Ressource aktualisierte Zertifikate erhalten hat, und der Zugriff darauf wird wiederhergestellt.
Der Fehler "Ihre Verbindung ist nicht sicher" kann durch eine Fehlfunktion Ihres Computers und nicht durch das Fehlen oder abgelaufene Standortzertifikat verursacht werden. Wenn Sie sich der Sicherheit der Ressource voll und ganz sicher sind, können Sie den Browser über die Schaltfläche "Mehr" dazu zwingen, darauf zuzugreifen. Überprüfen Sie im Zweifelsfall zuerst Datum und Uhrzeit auf Ihrem PC, ob das Betriebssystem oder der Browser selbst auf dem neuesten Stand ist. Wenn dies nicht hilft, deaktivieren Sie Erweiterungen und laden Sie die Seite neu. Der letzte Ausweg ist die Neuinstallation des Browsers.
Empfohlen:
Beim Herstellen Einer Verbindung Zum Apple ID-Server Ist Ein Fehler Aufgetreten, Die Überprüfung, Erstellung Und Andere Apple ID-Fehler Sind Fehlgeschlagen

So beheben Sie einen Apple Server-Verbindungsfehler. Was tun, wenn Sie Ihre Apple ID nicht erstellen oder überprüfen können? Detaillierte Schritt-für-Schritt-Anleitung
So Reduzieren Sie Die Größe Von Jeans: Waschen Sie Sie, Damit Sie Schrumpfen, Kehren Sie In Ihre Form Zurück. Wenn Der Stoff Gedehnt Ist, Nähen Sie Zu Hause

So reduzieren Sie die Größe von Jeans. Wie man Denim so wäscht, dass er schrumpft. Andere Möglichkeiten, Jeans zu schrumpfen
So Beheben Sie Den Fehler Ihre Verbindung Ist Beim Herstellen Einer Verbindung Unter Mozila Firefox Nicht Sicher

Beseitigen Sie den Fehler beim Herstellen einer sicheren Verbindung in Mozilla Firefox. Verifizierte Anweisungen
Was Tun, Wenn Google Chrome Nicht Funktioniert? Gründe Und Lösungen Für Probleme Mit Dem Browser, Auch Wenn Er Nicht Gestartet Wird

Die Gründe, warum Google Chrome nicht funktioniert: Startet nicht, Seiten werden nicht geöffnet, ein grauer Bildschirm wird angezeigt usw. Lösungen mit Fotos und Videos
Warum Und Was Tun, Wenn Der Google Chrome-Browser Die Seiten Nicht öffnet? Führen Sie Die Hauptgründe Auf Und Beschreiben Sie Die Lösungen Für Das Problem

Aus irgendeinem Grund öffnet Google Chrome keine Seiten. Lösung durch Leeren des Cache, Bearbeiten der Hosts-Datei, Bereinigen der Registrierung, Neuinstallieren des Browsers usw
