
Inhaltsverzeichnis:
2025 Autor: Bailey Albertson | [email protected]. Zuletzt bearbeitet: 2025-01-23 12:42
Anpassen von Symbolen in Windows 10

Computer-Tuning wird nicht nur durchgeführt, um die Leistung zu verbessern, sondern auch, um das Erscheinungsbild des Systems gemäß den Anforderungen des Benutzers zu verbessern. So können Sie beispielsweise das Erscheinungsbild von Ordnern ändern und sich dabei auf Ihren Geschmack und Ihre Vorlieben konzentrieren.
Inhalt
- 1 Warum muss ich Ordnersymbole in Windows 10 ändern?
-
2 Änderungen an Ordnersymbolen in Windows 10
- 2.1 Video: Ändern von Desktopsymbolen unter Windows 10
-
2.2 Entfernen von Pfeilen von Etiketten
2.2.1 Video: Entfernen von Pfeilen aus Verknüpfungen in Windows 10
-
2.3 So entfernen Sie das Schildsymbol von Verknüpfungen
2.3.1 Video: Entfernen des Schildsymbols aus Verknüpfungen in Windows 10
-
2.4 Anzeigen von Symbolen für versteckte Dateien und Ordner
2.4.1 Video: So öffnen Sie versteckte Dateien und Ordner in Windows 10
- 2.5 Anheften eines Symbols an den Startbildschirm
- 2.6 Möglichkeiten zum Sortieren von Symbolen
-
3 Programme zum Ersetzen von Symbolen in Windows 10
- 3.1 Video: So ändern Sie Symbole in Windows 10 mithilfe des Se7en Theme Source Patcher
- 3.2 Symbolpakete auf verschiedenen Websites
- 4 Probleme beim Ersetzen von Symbolen
Warum Ordnersymbole in Windows 10 ändern?
Das Ändern des Erscheinungsbilds von Ordnern im Betriebssystem ist eine nützliche Funktion, die häufig übersehen wird. Immerhin erlaubt es:
- Erhöhen Sie die Arbeitsgeschwindigkeit - die visuelle Wahrnehmung reagiert viel schneller auf einzelne Zeichnungen und nicht auf Text. Daher ist die Auswahl des richtigen Ordners viel einfacher, wenn er besonders aussieht.
- Um ein angenehmes Erscheinungsbild von Ordnern zu erzielen, können Sie die gewünschten Symbole auswählen. Dies bietet eine enorme Kreativität bei der Schaffung eines komfortablen Arbeitsumfelds.
- Erstellen Sie visuelle Hinweise für andere Benutzer - Zeichnungen können nicht nur individuell, sondern auch nützlich sein. In der Regel wird die Zeichnung so ausgewählt, dass sie dem Inhalt des Ordners entspricht. So können Sie beispielsweise einen Schraubenschlüssel mit technischer Dokumentation an einen Ordner hängen. Auf diese Weise können Personen, die sich zuerst an Ihren Computer gesetzt haben, schnell finden, was sie benötigen.
Normalerweise werden Ordnersymbole unter dem Pfad Windows / Icons gespeichert. Um jedoch alle Ordnersymbole auf Ihrem Computer zu finden, müssen Sie nur.ico in das Suchsystem eingeben.
Änderungen an Ordnersymbolen in Windows 10
Das Ändern des Symbols in ein anderes ist überhaupt nicht schwierig. Betrachten Sie diesen Prozess für Systemordner:
-
Drücken Sie die Tastenkombination Win + I, um die Windows 10-Einstellungen zu öffnen. Wählen Sie den Abschnitt Personalisierung.

Abschnitt "Personalisierung" in den Windows 10-Einstellungen Öffnen Sie den Abschnitt Personalisierung in den Windows-Einstellungen
-
Oder klicken Sie mit der rechten Maustaste auf den Desktop und wählen Sie das entsprechende Element im Kontextmenü aus.

Element "Personalisierung" im Kontextmenü des Desktops Klicken Sie mit der rechten Maustaste auf den Desktop und wählen Sie "Personalisieren".
-
Klicken Sie auf der Registerkarte Themen auf Desktop-Symboloptionen.

Registerkarte "Themen" im Abschnitt "Personalisierung" Wählen Sie unter Personalisierung die Option Desktop-Symboleinstellungen
-
Klicken Sie auf das Symbol, das Sie ändern möchten. Zur Auswahl werden die Ordner "Papierkorb", "Dieser Computer" und andere Systemabschnitte angezeigt, um auf bestimmte Funktionen Ihres Computers zuzugreifen. Klicken Sie nach der Auswahl auf die Schaltfläche "Symbol ändern".

Registerkarte "Desktopsymbole" in den Optionen für Desktopsymbole Mit der Taste "Symbol ändern" können Sie ein beliebiges Symbol für Ordner im Optionsfenster auswählen
-
Oder wählen Sie ein anderes Symbol aus einem beliebigen Ordner. Es muss dem.ico-Format entsprechen.

Symbol in der Liste der Symbole auf der Registerkarte "Desktop-Symbole" Geben Sie das Symbol an, das Sie anstelle des Standardsymbols installieren möchten
- Drücken Sie nach Auswahl des Symbols die Taste "OK". Änderungen werden akzeptiert.
Wenn es sich um gewöhnliche Ordner handelt, nicht um Systemordner, ist dies auch überhaupt nicht schwierig. Gehen Sie dazu folgendermaßen vor:
-
Rufen Sie das Kontextmenü des Ordners auf, dessen Symbol Sie ändern möchten, und öffnen Sie den Abschnitt "Eigenschaften".

Element "Eigenschaften" im Kontextmenü des Ordners Gehen Sie zum Kontextmenü des Ordners auf Ihrem Desktop und öffnen Sie "Eigenschaften".
-
Klicken Sie auf der Registerkarte "Einstellungen" auf die Schaltfläche "Symbol ändern" und wählen Sie das zu ersetzende Symbol auf die gleiche Weise aus.

Registerkarte "Einstellungen" im Eigenschaftenfenster Klicken Sie in den Eigenschaften des Ordners auf die Schaltfläche "Symbol ändern"
Sie können nicht nur ein Symbol durch ein anderes ersetzen, sondern auch die Größe des Symbols ändern, sodass Sie bequem das gewünschte Programm oder die gewünschte Datei finden und mit der Maus darauf klicken können. Dazu müssen Sie Folgendes tun:
-
Klicken Sie mit der rechten Maustaste auf das Symbol und wählen Sie eine Größe im Unterabschnitt "Ansicht" aus.

Registerkarte "Ansicht" im Dateikontextmenü Wählen Sie im Abschnitt "Ansicht" die Größe der Symbole aus, die zu Ihnen passen
-
Halten Sie die Strg-Taste gedrückt und drehen Sie das Mausrad, bis das Ergebnis zu Ihnen passt.

Desktop-Verknüpfungen Dieser PC und Papierkorb können Bewegen Sie das Mausrad, während Sie die Strg-Taste gedrückt halten, um die Größe der Symbole zu ändern
Sie können auch die Größe aller Windows-Elemente gleichzeitig ändern. Gehen Sie dazu folgendermaßen vor:
-
Gehen Sie wie oben angegeben zu den Windows-Einstellungen und dann zum Abschnitt "System".

Systemabschnitt in den Windows 10-Einstellungen Gehen Sie zum Abschnitt Systemparameter
-
Suchen Sie auf der ersten Registerkarte dieses Abschnitts die Skalenauswahlliste. Stellen Sie den Wert nach Ihren Wünschen ein. Je höher der Prozentsatz, desto größer sind die Objekte.

Element "Skalieren und Layout" auf der Registerkarte "Anzeige" Auf der Registerkarte "Anzeige" können Sie die Größe aller Elemente gleichzeitig ändern
- Klicken Sie auf die Schaltfläche "Übernehmen".
Dadurch wird nicht nur die Größe der Ordner auf dem Desktop, sondern auch anderer Elemente geändert. Sie können die Skalierungseinstellungen jedoch separat im Browser anpassen, um einen Wert festzulegen, der für die Arbeit mit einem Computer geeignet ist.
Video: Ändern von Desktopsymbolen unter Windows 10
youtube.com/watch?v=gfI-BRzmMVU
So entfernen Sie Pfeile von Etiketten
Wenn Sie aktiv Verknüpfungen zu Ordnern und Programmen verwenden, können die Pfeile auf ihnen ärgerlich sein. Sie machen es schwierig, ordentliche Symbole zu bewundern und die Ästhetik des Desktops zu beeinträchtigen. Glücklicherweise ist das Entfernen überhaupt nicht schwierig, erfordert jedoch Änderungen an der Registrierung.
Folge diesen Schritten:
-
Öffnen Sie das Ausführungsfenster mit der Tastenkombination Win + R und geben Sie regedit in das Eingabefenster ein. Bestätigen Sie den Befehl und öffnen Sie den Registrierungseditor.

Regedit-Befehl im Run-Fenster Geben Sie den Befehl regedit in das Fenster Ausführen ein
- Wechseln Sie zum Pfad HKEY_LOCAL_MACHINE / SOFTWARE / Microsoft / Windows / CurrentVersion / Explorer / Shell-Symbol. Wenn der Shel Icon-Ordner fehlt, sollte er erstellt werden.
- Erstellen Sie einen Parameter mit dem Namen 29. Er ist für den Pfeil in der Ecke der Beschriftungen verantwortlich.
- Der Wert dieses Parameters muss leer bleiben. Schließen Sie den Registrierungseditor und starten Sie Ihren Computer neu, um die Änderungen zu akzeptieren.
Video: Entfernen von Pfeilen aus Verknüpfungen in Windows 10
So entfernen Sie das Schildsymbol von Etiketten
Das Schildsymbol kann auch das Erscheinungsbild der Symbole beeinträchtigen. Es wird in Anwendungen angezeigt, für deren ordnungsgemäße Funktion Administratorrechte erforderlich sind. Dieses Symbol kann deaktiviert werden:
-
Öffnen Sie das Ausführungsfenster mit der Tastenkombination Win + R und geben Sie den Befehl msconfig ein, um die Einstellungen zu öffnen.

Befehl Msconfig im Fenster "Ausführen" Geben Sie den Befehl msconfig im Fenster Ausführen ein
- Gehen Sie zum Abschnitt "Service" und dann zu den Einstellungen für die Benutzerkontensteuerung.
-
In diesem Fenster sehen Sie einen Schieberegler. Stellen Sie den niedrigsten Wert ein und alle Schildsymbole verschwinden.

Fenster "Benutzerkontensteuerungseinstellungen" Stellen Sie den Schieberegler ganz nach unten, damit die Klappe aus den Symbolen verschwindet
Video: So entfernen Sie das Schildsymbol aus Verknüpfungen in Windows 10
Symbole für versteckte Dateien und Ordner anzeigen
Das Windows-Betriebssystem kann seit langem Dateien und Ordner ausblenden. Ihr Symbol und ihr Name werden jedoch nicht an der Stelle angezeigt, an der sie sich befinden. Es gibt jedoch eine einfache Möglichkeit, die Anzeige versteckter Symbole im Datei-Explorer zu aktivieren:
- Öffnen Sie einen Ordner wie diesen PC, um auf den Datei-Explorer Ihres Systems zuzugreifen.
- Wechseln Sie zur Registerkarte "Ansicht".
-
Wählen Sie in der oberen Leiste den Abschnitt "Optionen" aus und öffnen Sie ihn.

Element "Parameter" auf der Registerkarte "Ansicht" des Explorers Wählen Sie auf der Registerkarte "Ansicht" "Optionen" aus, um versteckte Dateien zu konfigurieren
-
Deaktivieren Sie das Kontrollkästchen "Geschützte Systemdateien ausblenden" und setzen Sie das Flag zum Ausblenden von Dateien auf die Position "Versteckte Dateien anzeigen …".

Registerkarte "Ansicht" im Fenster "Ordneroptionen" Deaktivieren Sie das Kontrollkästchen "Geschützte Systemdateien ausblenden" und stellen Sie "Versteckte Dateien anzeigen …" gegenüber.
- Bestätigen Sie die Änderungen. Alle versteckten Dateien und Ordner werden auf Ihrem Computer angezeigt.
Video: So öffnen Sie versteckte Dateien und Ordner in Windows 10
Befestigen Sie ein Symbol am Startbildschirm
Wenn Sie in Windows 10 auf den Startbildschirm klicken, wird dem Startmenü ein Symbol hinzugefügt. Solche Symbole können durchaus eine Alternative zum Desktop darstellen, da sie in Form von praktischen Kacheln dargestellt werden. Gehen Sie folgendermaßen vor, um diesem Menü Symbole hinzuzufügen:
- Klicken Sie mit der rechten Maustaste auf die Verknüpfung oder ausführbare Datei.
-
Wählen Sie "Pin to Start" aus dem Kontextmenü.

Der Punkt "Pin to Start" im Kontextmenü der Datei im Startmenü Klicken Sie mit der rechten Maustaste auf das Symbol und wählen Sie "Pin to Start".
-
Auf dem Startbildschirm können Sie auch die rechte Maustaste verwenden, um die Größe des Symbols zu ändern oder es an einen geeigneten Ort zu verschieben.

Registerkarte "Größe ändern" auf dem Startbildschirm Sie können die Größe jedes Symbols auf dem Startbildschirm individuell anpassen
Sortieroptionen für Symbole
Für eine bequemere Suche nach der gewünschten Datei oder dem gewünschten Ordner können Sie die Symbole nach vielen Parametern sortieren:
-
nach Namen - Symbole werden in aufsteigender oder absteigender alphabetischer Reihenfolge angeordnet (abhängig von den Einstellungen);

Unterelement "Name" im Element "Sortieren" Durch Sortieren nach Namen können Sie Dateien alphabetisch anordnen
-
nach Datum - sortieren Sie nach dem Datum, an dem die Datei zuletzt geändert oder erstellt wurde, sowie nach den neuesten Dateien zu früheren und umgekehrt.

Unterpunkt "Änderungsdatum" im Punkt "Sortieren" Durch Sortieren nach Änderungsdatum werden die Dateien nach dem Zeitpunkt sortiert, zu dem sie zuletzt geändert wurden
-
nach Typ - Aufteilen von Dateien je nach Format. Ordner befinden sich neben Ordnern und Bilder neben Bildern. Diese Sortierung ist nützlich, wenn sich an einem Ort viele verschiedene Arten von Elementen befinden.

Unterelement "Typ" in Element "Sortieren" Durch das Sortieren nach Typ werden verschiedene Dateiformate voneinander getrennt
-
nach Größe - Das Sortieren von Elementen nach Größe ist nützlich, wenn Sie Ihre Festplatte von unnötigen Dateien reinigen müssen. Es werden unter anderem sofort die schwersten und leichtesten Dokumente hervorgehoben.

Unterelement "Größe" im Element "Sortieren" Wenn Sie nach Größe sortieren, werden die schwersten und leichtesten Dateien angezeigt
-
nach Tags - Tags sind optional, aber wenn Sie sie verwenden, können Sie sie auch sortieren.

Unterelement "Tags" im Element "Sortieren" Das Sortieren nach Tags wird verwendet, um die durch ein Tag verknüpften Dateien zu sortieren
Programme zum Ersetzen von Symbolen in Windows 10
Es gibt viele Programme, mit denen Sie die Symbole von Ordnern und Dateien ändern können. Viele von ihnen tun dies automatisch. Einige Programme ersetzen Symbole für alle Dokumente gleichzeitig, während andere beispielsweise dazu beitragen, das Bildformat zu ändern, um die Symbole selbst zu erstellen. Schauen wir uns einige davon an:
-
Icon Changer. Dieses kleine Dienstprogramm ist einfach zu verwenden und kann ohne Installation auf dem System ausgeführt werden. Es reicht aus, es zu laden, um alle Symbole durch Drücken einer Taste zu ändern. Standardmäßig werden anstelle von Windows 10-Symbolen Windows 7-Symbole eingefügt. Bei Bedarf können Sie jedoch auch Ihre eigenen Symbolpakete herunterladen.

Icon Changer-Schnittstelle Icon Changer ist ein kleines Dienstprogramm, für das keine Installation erforderlich ist
-
ICO-Fabrik. Programm zum Ändern des Seitenverhältnisses. Sie können aus den ausgewählten Bildern ein Symbol beliebiger Größe erstellen. Die Benutzeroberfläche dieses Programms ist äußerst einfach: Ziehen Sie die Bilder einfach in den ICO Factory-Arbeitsbereich und wählen Sie die gewünschte Größe aus. Danach werden alle Bilder konvertiert.

ICO Factory-Schnittstelle Mit ICO Factory können Sie das Format von Bildern in das Format von Symbolen ändern
-
DR. Mappe. Ein praktisches Programm zum gleichzeitigen Arbeiten mit einer großen Anzahl von Dokumenten. Ermöglicht das Herunterladen großer Mengen von Symbolen aus dem Netzwerk und deren Zuordnung zu Ordnern direkt im Programmfenster. Ein flexibles Tool mit vielen Einstellungen, das sogar das Konvertieren von Bildern in das gewünschte.ico-Format für Symbole unterstützt.

DR. Mappe DR. Mit Ordner können Sie das Erscheinungsbild einer großen Anzahl von Ordnern gleichzeitig ändern
-
IconTo. Mit diesem Programm können Sie die Symbole nicht nur von Ordnern, sondern auch von Festplatten ändern. Mit seiner Hilfe können Sie das Bild sowohl der angeschlossenen als auch der internen Laufwerke ändern. Das Programm unterstützt unter anderem etwa dreihundert Symbole, aus denen Sie etwas nach Ihren Wünschen auswählen können.

Ändern Sie die Symbole des Systemlaufwerks mit IconTo Mit IconTo können Sie das Erscheinungsbild von Symbolen für Festplatten und externe Medien ändern
Video: Ändern von Symbolen in Windows 10 mithilfe des Se7en Theme Source Patcher
Symbolpakete auf verschiedenen Websites
Um Ihren Computer schnell zu personalisieren, können Sie Symbolpakete von verschiedenen Websites herunterladen. Hier sind einige davon:
-
www.winscreen.ru/icon/ - eine stilvolle Website, auf der Sie viele Symbole für Windows 10 finden. Sie bietet eine große Auswahl an Symbolen, die in Form und Stil ungewöhnlich sind. Sie können beispielsweise Symbole im Stil des Iron Man-Computers aus den Marvel-Filmcomics festlegen.

WinScreen-Website Die WinScreen-Website enthält eine Vielzahl von Paketen ungewöhnlicher Symbole
-
winzoro.net/icon/desktop_icons/ - Diese Site enthält Symbole für alle Gelegenheiten. Sie sind in Kategorien unterteilt, in denen der Benutzer jeweils einen Satz auswählen kann, der sich auf seine Vorlieben konzentriert.

WINZORO Website Auf der WINZORO-Website werden Symbole kategorisiert, damit Sie die gewünschten Symbolpakete leicht finden können
-
icons8.ru/windows-icons/ - Unter dieser Adresse finden Sie über viertausend verschiedene Symbole. Es verfügt über ein praktisches System zum Suchen von Symbolen nach Tags, mit dessen Hilfe Sie Symbole für jedes Thema auswählen können.

Icons8 Website Icons8 bietet eine große Anzahl kostenloser Symbole für Windows 10 und die Suche nach Tags
-
oformi.net/icons-png/ - Diese Site bietet auch viele Symbole. Im Allgemeinen ist diese Site auf das Anpassen des Desktops und des Systems spezialisiert, sodass Sie für die Symbole einen ungewöhnlichen Mauszeiger oder ein niedliches Thema für Windows 10 auswählen können.

Oformi-Website Die Oformi-Website ist auf die Anpassung des Desktops spezialisiert, sodass der Benutzer nicht nur auf Symbole, sondern auch auf Mauscursor und ungewöhnliche Themen für Windows 10 achten kann
Probleme beim Ersetzen von Symbolen
Es gibt nicht viele Probleme, auf die Sie beim Ersetzen von Symbolen stoßen können. Es gibt jedoch einige allgemeine Tipps, die hilfreich sein können, wenn Ihre Dateien nach dem Ändern von Symbolen nicht mehr verschoben werden:
- Überprüfen Sie das System mit einem hochwertigen Antivirenprogramm. Das Problem kann in Viren liegen, die Sie bei der Suche nach den benötigten Symbolen erkannt haben. Überprüfen Sie in diesem Fall Ihren Computer mit einem hochwertigen Antivirenprogramm, z. B. Dr. Web CureIt !;
- Starten Sie das System neu. Ein einfacher Neustart des Computers kann das Problem beheben und die Symbole bewegen sich wieder.
- Deaktivieren Sie Dienstprogramme, die Symbole ersetzen. Wenn Sie ein aktives Dienstprogramm zum Ersetzen von Symbolen haben, deaktivieren Sie es und überprüfen Sie, ob das Problem behoben ist.
- Installieren Sie neue Systemupdates. Ältere Versionen von Windows 10 können Fehler und Schwachstellen enthalten. In diesem Fall hilft das Aktualisieren auf eine neue Version des Betriebssystems.
Die Möglichkeit, Symbole für Ordner oder Dateien zu ersetzen, ist äußerst nützlich. Dies kann entweder manuell mit den Systemtools oder durch Herunterladen spezieller Programme erfolgen, die in einem automatisierten Modus arbeiten.
Empfohlen:
So Erstellen Sie Eine Bank Aus Einem Profilrohr Mit Ihren Eigenen Händen - Schritt-für-Schritt-Anleitung Zum Erstellen Einer Metallbank Mit Fotos, Videos Und Zeichnungen
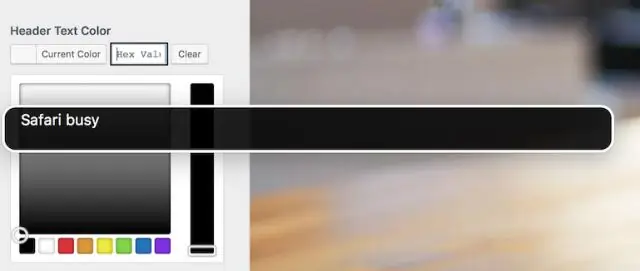
Das Profilrohr wird für verschiedene Zwecke verwendet. Wie kann man mit eigenen Händen eine Bank oder eine Bank für eine Sommerresidenz oder ein Privathaus aus Metall herstellen und dekorieren?
So Erstellen Sie Einen Tisch (Transformator) Mit Ihren Eigenen Händen: Schritt-für-Schritt-Anleitung Zum Erstellen Einer Klappbank Mit Fotos, Videos Und Zeichnungen

Beschreibung des Aufbaus der Transformatorbank und des Funktionsprinzips. DIY Schritt-für-Schritt-Anleitung für die Herstellung. Empfehlungen für die Wahl des Materials und der Oberflächen
Installieren Eines Wasserhahns Im Badezimmer Oder Installieren Eines Wasserhahns

Installieren Sie einen Mixer mit Ihren eigenen Händen im Badezimmer. So installieren Sie einen Wasserhahn richtig und in welcher Höhe in einem Badezimmer. Schrittweise Installationsanleitung
Bildschirmschoner Auf Dem Desktop Für Windows 10 - Installieren, Ändern Oder Entfernen Von Bildschirmen, Vorgehensweise Bei Auftretenden Problemen

Installieren und Konfigurieren der Bildschirmschonereinstellungen für den Desktop unter Windows 10: Schritt-für-Schritt-Anleitung. Mögliche Fehler und Methoden zu ihrer Korrektur
Installieren Einer Kunststoff-Sockelleiste Oder Installieren Einer Kunststoff-Sockelleiste

Installieren Sie eine Kunststoff-Fußleiste mit Ihren eigenen Händen. So installieren Sie Kunststoff-Sockelleisten in den äußeren und inneren Ecken. Schritt-für-Schritt-Anleitung zum Installieren von Fußleisten
