
Inhaltsverzeichnis:
2025 Autor: Bailey Albertson | [email protected]. Zuletzt bearbeitet: 2025-01-23 12:42
Virtuelle Windows 10-Desktops und deren Verwendung

Der virtuelle Desktop ist nützlich für diejenigen, die es gewohnt sind, mit vielen Programmen, Dateien oder Ordnern gleichzeitig zu arbeiten. Dank ihm ist es möglich, Elemente in beliebig viele Gruppen zu organisieren und zu unterteilen.
Warum brauchen Sie einen virtuellen Desktop?
Windows 10 führt die Task View-Technologie ein, mit der Fenster und Desktops gesteuert werden. Seine Bequemlichkeit liegt in der Tatsache, dass alle offenen Fenster im aufgeklappten Zustand gleichmäßig verteilt sind.

Alle geöffneten Programme und Dokumente in der Aufgabenansicht werden in Form von maximierten Fenstern angezeigt, jedoch kleiner
Sie müssen den Cursor nicht mehr über eine Gruppe von Fenstern im Schnellzugriffsfenster bewegen, warten, bis die Liste erweitert ist, und dann die gewünschte Datei auswählen, wobei Sie sich auf das kleine Fenster konzentrieren.

Die Auswahl des gewünschten Fensters in der Standardfensteransicht ist nicht so bequem wie in der Aufgabenansicht
Durch das Erstellen eines neuen Desktops erhalten Sie ein System, in dem alle zuvor geöffneten Anwendungen geöffnet, aber minimiert und unsichtbar sind.
Ein ähnliches System funktioniert für alle Anwendungen. Dies kann nützlich sein, wenn Sie gleichzeitig in verschiedenen Bereichen arbeiten. Auf einem Desktop sind beispielsweise Programme und Dateien zum Zeichnen geöffnet, auf dem zweiten - alles zum Programmieren, auf dem dritten - alles, was zum bequemen Ansehen eines Films erforderlich ist.
Mit der Aufgabenansicht können Sie schnell von einem Desktop zu einem anderen wechseln, wenn Sie nicht möchten, dass andere Personen sehen, welche Dokumente Sie öffnen oder an welchen Projekten Sie arbeiten. Mit dieser Funktion können Sie geöffnete Anwendungen nach Bedarf verschieben, schließen oder löschen.
Einsatz von Technologie
Gehen Sie folgendermaßen vor, um die Aufgabenansicht zu verwenden:
-
Klicken Sie auf das Dreifachfenstersymbol (Aufgabenansicht) auf der linken Seite der Symbolleiste für den Schnellzugriff. Es befindet sich unmittelbar nach dem Startmenü und der Lupe der Systemsuchleiste. Der Übergang zu virtuellen Tabellen und deren Verwaltung kann auch mithilfe von Hotkeys erfolgen, die im nächsten Abschnitt "Hotkeys" erläutert werden.

Symbol für die Aufgabenansicht in der Taskleiste Klicken Sie auf das Symbol "Aufgabenansicht"
-
Der obere Block des Bildschirms enthält alle laufenden Programme und Dateien, der untere eine Liste der virtuellen Tabellen. Die untere Liste ist zunächst leer, da nur Ihr Hauptdesktop vorhanden ist. Um eine neue Tabelle zu erstellen, klicken Sie auf das Pluszeichen in der unteren rechten Ecke.

Neue Desktop-Schaltfläche Klicken Sie auf das Plus-Symbol, um einen neuen Desktop zu erstellen
-
Nach dem Klicken auf die Schaltfläche werden zwei Tabellen in der Liste angezeigt - eine gehört Ihnen, die zweite wird gerade erstellt. Um zu einer anderen Tabelle zu wechseln, klicken Sie einfach mit der linken Maustaste darauf. Um zur Starttabelle zurückzukehren, öffnen Sie die Aufgabenansicht erneut und wählen Sie die erste Tabelle in der Liste aus.

Zwei Desktops in der Aufgabenansicht Wählen Sie die gewünschte Tabelle in der Liste aus und klicken Sie darauf, um sie zu öffnen
-
Durch Löschen einer Tabelle verschieben Sie alle darin ausgeführten Anwendungen in die Tabelle, die links am nächsten liegt. Verwenden Sie zum Entfernen das rote Kreuz neben dem Tabellensymbol in der unteren Liste.

Löschen des Desktops in der Aufgabenansicht Klicken Sie auf das Kreuz, um die Tabelle zu entfernen
-
Wenn Sie eine Anwendung von einer Tabelle in eine andere verschieben möchten, greifen Sie sie mit der Maus und ziehen Sie sie auf die gewünschte Tabelle in der Liste. Oder klicken Sie mit der rechten Maustaste darauf, erweitern Sie die Zeile "Verschieben nach" und geben Sie die Tabelle an, in die verschoben werden soll.

Element "Verschieben nach" im Kontextmenü eines geöffneten Fensters Wählen Sie die Funktion "Verschieben nach", um die gewünschte Anwendung auf einen anderen Desktop zu verschieben
Hier enden die Möglichkeiten der Aufgabenansicht. Die Technologie enthält jedoch alle erforderlichen Funktionen, die für eine komfortable Nutzung ausreichen.
Video: Verwendung virtueller Desktops in Windows 10
Hotkeys
In der Aufgabenansicht können Sie die Auswahl mit der Eingabetaste und den Pfeiltasten steuern. Verwenden Sie die Tabulatortaste, um zwischen der Auswahl von Programmen und Desktops zu wechseln.
Es gibt auch Hotkeys, die außerhalb der geöffneten Aufgabenansicht verwendet werden können. Sie funktionieren weiterhin:
- Win + Strg + D - Aktivierung einer neuen Tabelle und automatischer Übergang zu dieser;
- Win + Strg + F4 - Löscht die aktuelle Tabelle und wechselt automatisch zur vorherigen Tabelle.
- Win + Strg + Pfeil nach links / rechts - zwischen den vorhandenen Tabellen wechseln.
Video: Verwendung virtueller Desktops mit Hotkeys in Windows 10
Virtuelle Tabellen sind nützlich, wenn Sie geöffnete Anwendungen und Dateien in Gruppen aufteilen müssen. Die Task View-Funktion erleichtert die Arbeit am Computer und sorgt für hohe Geschwindigkeit und Effizienz.
Empfohlen:
So Entfernen Und Wechseln Sie Die Schleifscheibe, Welche Arten Von Winkelschleifer-Schneidrädern + Videoanweisungen

Arten von Scheiben für Schleifmaschinen. Wie wählt man die richtige Dicke und den richtigen Durchmesser des Kreises? So entfernen Sie die alte und installieren eine neue CD. Videoanweisung
So Schälen Sie Einfach Die Schuppen Eines Barschs, Eines Flusses Oder Eines Meeres Ab Und Schneiden Sie Schnell + Video

Was ist nützlich Barsch. Schritt-für-Schritt-Empfehlungen zum Reinigen, Schneiden und Vorbereiten von Barschen zum Kochen. Merkmale des Reinigens und Schneidens von gefrorenem Fisch
So Beseitigen Sie Eine Verstopfung In Einem Badezimmer: Möglichkeiten Zum Reinigen Eines Badablaufs, Eines Siphons, Eines Mischers, Eines Rohrs Mit Einem Kabel Und Anderer Mittel +

Gründe für Verstopfung im Bad und deren Vorbeugung. So reinigen Sie den Abfluss und die Rohre: Chemie und mechanische Reinigung. So zerlegen Sie einen Siphon, Mischer. Foto und Video
Wie Man Eine Katze Von Einer Katze Unterscheidet Und Das Geschlecht Eines Kätzchens Bestimmt: Wie Man Zwischen Jungen Und Mädchen Im Jungen Und Erwachsenen Alter Unterscheidet, Fot
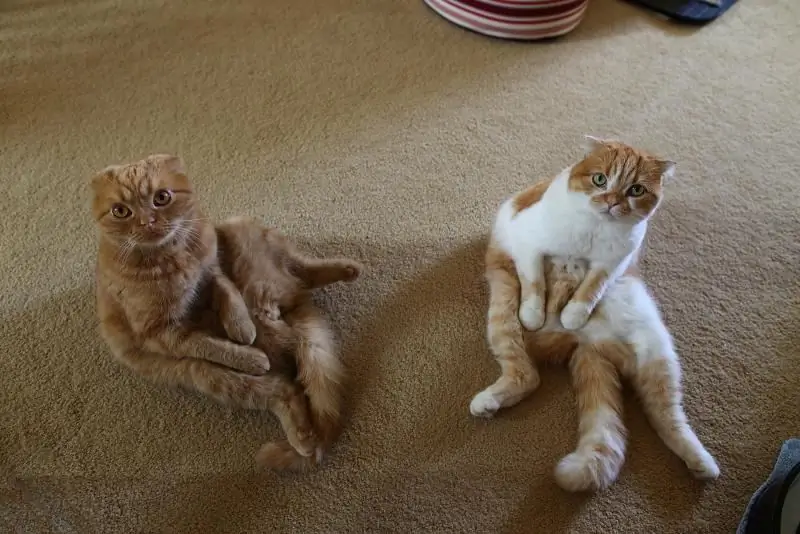
Wenn das Geschlecht eines Kätzchens gebildet wird. Regeln für die Untersuchung eines neugeborenen Kätzchens. Methoden zur Bestimmung des Geschlechts einer Katze. Unterschiede, die mit dem Alter zunehmen
Symbole Für Windows 10-Ordner - Anpassen, Ändern Eines Symbols, Installieren, Entfernen Eines Pfeils, Erstellen Einer Verknüpfung Usw

Wofür sind Symbole in Windows 10. So passen Sie sie an oder ändern sie. Wo finde ich Icon-Sets? Programme zum Ersetzen von Symbolen. Anleitung mit Bildern
