
Inhaltsverzeichnis:
2025 Autor: Bailey Albertson | [email protected]. Zuletzt bearbeitet: 2025-01-23 12:42
Zurück in der Vergangenheit: So kehren Sie zum klassischen Startmenü zu Windows 10 zurück

Windows 10 ist ein stilvolles, modernes und funktionsreiches Betriebssystem. Vielen Benutzern gefällt das neue Startmenü jedoch nicht: Es scheint überfordert und verwirrend. Daher bestand ein legitimes Bedürfnis, das "Start" -Menü in seine vertraute Form zurückzusetzen, wie in Windows 7 oder sogar früheren Versionen. Es gibt verschiedene Möglichkeiten, dies zu erreichen.
Inhalt
-
1 Kehren Sie unter Windows 10 zum "Klassiker" zurück
-
1.1 Konfiguration mit Standardfunktionen von Windows 10
1.1.1 Video: So entfernen Sie den "Kachelbereich" aus dem Startmenü unter Windows 10
-
1.2 Die beliebtesten Programme zum Anpassen des Startmenüs unter Windows 10
- 1.2.1 StartIsBack - Wählen Sie die richtige Version
- 1.2.2 StartIsBack ++ für Windows 10
- 1.2.3 Classic Shell - ein Programm mit einer Vielzahl von Einstellungen
- 1.2.4 Video: Der Prozess der Installation und Konfiguration des Classic Shell-Programms unter Windows 10
- 1.2.5 Start10 - das Programm mit der besten Integration für den Stil von Windows 10
-
-
2 Alternative Einstellmethode für "besonderen Anlass"
2.1 Video: Deaktivieren des Tablet-Modus in Windows 10
Zurück zum "Klassiker" unter Windows 10
Es gibt viele Möglichkeiten, das "traditionelle" Startmenü zurückzugeben. Für die meisten von ihnen muss jedoch Software von Drittanbietern installiert werden. Sie sollten keine Angst davor haben, da solche zusätzlichen Programme nichts Gefährliches für Ihr Betriebssystem enthalten. Darüber hinaus gibt es eine Möglichkeit, das Startmenü ausschließlich unter Windows 10 selbst anzupassen.
Anpassung mit Standardfunktionen von Windows 10
Diese Methode maximiert das Erscheinungsbild des Startmenüs gegenüber dem klassischen. Die Essenz der Einstellung besteht darin, sperrige "Kacheln" zu entfernen, die fast ein Drittel der Bildschirmoberfläche einnehmen. Dies ist in wenigen Minuten erledigt.
-
Öffnen Sie das Menü "Start", klicken Sie mit der rechten Maustaste auf jede Kachel und wählen Sie die Option "Vom Startbildschirm entfernen". Wir wiederholen dies, bis keine Kacheln mehr auf dem verfügbaren Platz sind.

Kachelbereich im Windows 10-Startmenü Wenn Sie mit der rechten Maustaste auf eine Kachel klicken, können Sie deren Einstellungen ändern
-
Nachdem der "gekachelte Bereich" frei ist, bewegen Sie den Mauszeiger an den rechten Rand des Menüfensters "Start", bis das Doppelpfeilsymbol angezeigt wird. Halten Sie die linke Maustaste gedrückt und ziehen Sie die Menükante bis zum Anschlag nach links.

Anpassen der Größe des gekachelten Bereichs in Windows 10 Wenn Sie nicht alle Kacheln entfernen, können Sie die Größe des Kachelbereichs nicht ändern
-
Wenn Sie den Anzeigebereich von Windows-Kacheln ausblenden, erhalten Sie ein Startmenü, das näher an der Standardversion liegt.

Windows 10-Startmenü ohne gekachelten Bereich Wenn Sie nur den Bereich "Start" des Menüs verlassen, nähern Sie sich visuell dem "klassischen" Look
Video: So entfernen Sie den "Kachelbereich" aus dem Startmenü unter Windows 10
Dank dieser Methode ähnelt das Menü "Start" dem "Klassiker", ist aber immer noch ziemlich weit entfernt. Für eine tiefere Anpassung ist es daher besser, spezielle Dienstprogramme zu verwenden. Betrachten Sie die beliebtesten Programme, mit denen Sie das Startmenü auf die übliche Form zurücksetzen können.
Die beliebtesten Programme zum Anpassen des Startmenüs unter Windows 10
Es gibt viele kostenlose und kostenpflichtige Dienstprogramme für Windows 10 im Internet, mit denen Sie das Startmenü auf die übliche Form zurücksetzen können. Millionen gewöhnlicher Benutzer des Microsoft-Betriebssystems haben jedoch lange Zeit eine kleine Gruppe der bequemsten, effizientesten und am einfachsten anpassbaren ausgewählt.
StartIsBack - Wählen Sie die richtige Version
Einige Top-Listen von "Beliebte Anpassungsprogramme für Startmenüs für Windows 10" empfehlen StartIsBack. Beachten Sie jedoch, dass nicht alle Versionen dieses Programms für Windows 10 geeignet sind. Heute gibt es drei Versionen:
- StartIsBack-Version für Windows 8;
- Version von StartIsBack + für Windows 8.1;
- StartIsBack ++ Version für Windows 10.
Unter Windows 10 kann nur die StartIsBack ++ - Version verwendet werden.
StartIsBack ++ für Windows 10
Gehen Sie zur offiziellen Seite des Programms im Download-Bereich und laden Sie StartIsBackk ++ des neuesten Builds herunter.

Wenn Sie eine Version des Programms herunterladen, die nicht für Windows 10 vorgesehen ist, wird es für Sie nicht gestartet
Führen Sie nach dem Herunterladen das Installationsprogramm aus. Während der Installation können Sie Russisch auswählen.
Nach der Installation wird ein Fenster angezeigt, in dem Sie direkt zu den Einstellungen des Bedienfelds "Start" wechseln können, indem Sie auf den Eintrag "Configure StartIsBack" klicken.

Nach Abschluss der Installation des Programms werden Sie auch über die wichtigsten Optionen zum Starten mit Hotkeys informiert
Das Dienstprogramm StartIsBack verfügt über vier verschiedene Einstellungsfenster, in denen Sie zusammen einen vollständigen individuellen Stil des Startmenüs erstellen können.
-
Fenster zur Anpassung des Startmenüs. Ermöglicht das Ändern der Anzeigereihenfolge installierter Programme, der Größe und Hervorhebung von Symbolen sowie das Anpassen der Suchleiste.

Fenster zur Anpassung des Startmenüs in StartIsBack ++ Die Anpassung des Startmenüs ist so umfangreich, dass jeder die beste Option für sich selbst auswählen kann
-
Fenster mit den Darstellungseinstellungen. Hilft bei der Auswahl des Stils des Startmenüfensters.

Das Docker "Aussehen" im Programm StartIsBack ++ Der Stil des Menüstesigns "Start" bietet eine ziemlich flexible Einstellung
-
Fenster zum Wechseln der Einstellungen. Es enthält Einstellungen für Hotkeys und die Platzierung des Startsymbols auf dem Monitorbildschirm.

Das Docker "Switch" im Programm StartIsBack ++ Achten Sie beim Zuweisen von Hotkeys darauf, dass keine anderen Befehle im Windows-System dupliziert werden
-
Fenster mit zusätzlichen Einstellungen. Sie können die Anzeige aller zuletzt geöffneten Dokumente oder laufenden Programme anpassen.

Fenster mit erweiterten Einstellungen in StartIsBack ++ In den Einstellungen "Erweitert" können Sie das Programm StartIsBack ++ auch deaktivieren, ohne es vom System zu entfernen
Nach Abschluss des Einrichtungsvorgangs haben Sie einen "klassischen Start".

Durch Ändern der Einstellungen des Menüs "Start" können Sie das Ergebnis in Echtzeit überprüfen, ohne den Computer neu zu starten
Classic Shell - ein Programm mit einer Vielzahl von Einstellungen
Dieses Dienstprogramm ist vielleicht das bekannteste, gefragteste und bequemste von allen. Es ist in vielen Sprachen verfügbar, einschließlich Russisch. Um mit Classic Shell zum klassischen Startmenü zurückzukehren, müssen Sie:
-
Gehen Sie zur offiziellen Website des Programms, wo Sie direkt auf der Hauptseite auf die Schaltfläche Jetzt herunterladen klicken, um sie herunterzuladen.

Offizielle Download-Seite von Classic Shell Wenn Sie beim Herunterladen auf den Link Übersetzte Versionen herunterladen klicken, können Sie die Sprachversion der Anwendung auswählen
-
Nach dem Herunterladen, Starten des Programms und Akzeptieren der Lizenzvereinbarung erhalten Sie von Classic Shell das Recht, den Installationsordner und die Dienstprogrammkomponenten auszuwählen, die Sie installieren möchten. Es gibt nur vier solcher Komponenten:
- Klassisches Explorer-Modul - Gibt die klassische Ansicht der Windows-Symbolleiste zurück.
- Klassisches Startmenü-Modul - Ändert das Erscheinungsbild des Startmenüs in das Standardmodul (wie in Windows 7).
- Klassisches IE-Modul - Fügt Windows 10 den bekannten Internet Explorer-Browser hinzu.
-
Klassisches Shell-Update-Modul - Ermöglicht dem Programm das automatische Herunterladen und Installieren von Updates.

Klassisches Shell-Installationsfenster Um unnötige Installationskomponenten zu deaktivieren, klicken Sie auf das Festplattensymbol neben dem Namen und wählen Sie "Auf die Komponente kann nicht zugegriffen werden".
-
Nachdem Sie die Installation abgeschlossen und auf das Menü "Start" geklickt haben, gelangen Sie sofort zum Einstellungsfenster für die klassische Shell. Es hat vier Registerkarten:
-
Über das Fenster zum Festlegen des Stils des Startmenüs können Sie das Erscheinungsbild des Menüs selbst und der entsprechenden Schaltfläche anpassen.

Starten Sie das Docker im Menüstil in Classic Shell Classic Shell bietet eine klassische Startmenüansicht nicht nur unter Windows 7, sondern auch unter einer früheren Version von Windows XP
-
Im Fenster zum Konfigurieren der Hauptparameter können Sie Tastenkombinationen festlegen, mit denen Windows-Befehle ausgeführt werden.

Docker für Grundeinstellungen in Classic Shell Durch Drücken der Schaltfläche "Archivparameter" können Sie die aktuellen Einstellungen schnell speichern, um später darauf zugreifen zu können
-
Das Fenster zum Einstellen der Abdeckung ermöglicht das Einstellen des Hintergrunds des Fensters im Menü "Start".

Docker "Skin" in Classic Shell Es gibt insgesamt 8 Stile für das Erscheinungsbild des Startmenüs
-
Das Fenster zur Anpassung des Startmenüs ist für die Konfiguration der Anzeige von Symbolen im Menü verantwortlich.

Passen Sie das Startmenü in der Classic Shell an Im Fenster "Startmenü anpassen" können Sie nicht nur auswählen, wie einzelne Elemente aussehen sollen, sondern auch einige davon vollständig deaktivieren
-
-
Nachdem Sie alle erforderlichen Einstellungen vorgenommen haben, sieht das Menü "Start" wie gewohnt klassisch aus.

Eine der Optionen zum Anpassen des klassischen Startmenüs mit dem Classic Shell-Programm Das klassische Shell-Programm verbraucht fast keine zusätzlichen Ressourcen Ihres PCs
Video: Der Prozess der Installation und Konfiguration des Classic Shell-Programms unter Windows 10
Start10 - das Programm mit der besten Integration für Windows 10
Ein weiteres Dienstprogramm im oberen Bereich ist Start10. Sie können den visuellen Stil des Startmenüs so anpassen, dass er perfekt mit dem Gesamtstil von Windows 10 harmoniert. Um dies zu überprüfen, müssen Sie eine Reihe einfacher Schritte ausführen:
-
Gehen Sie zur Seite der Programmentwickler und klicken Sie auf Try It Free!

Start10 offizielle Download-Seite Auf der Hauptseite können Sie ein Video ansehen, das die Funktionen des Programms zeigt
-
Nach dem Herunterladen und Installieren wird das Hauptfenster des Dienstprogramms geöffnet, in dem Sie die gewünschte Version des Startmenüs mit den verfügbaren Einstellungen erstellen können.
-
Die Einstellung "Stil" enthält zwei Registerkarten, mit denen Sie das Erscheinungsbild des Menüs "Start" anpassen können: Hauptschaltfläche, Größe, Anzahl und Beleuchtung der Symbole und mehr;

Das Docker "Style" im Programm Start10 Das Einstellungsfenster "Stil" ist in zwei Unterelemente unterteilt
-
Die Einstellung "Steuerung" ist für die Neuverteilung der Tastenkombinationen für Befehle im Zusammenhang mit dem Menü "Start" verantwortlich.

Das Docker "Control" im Programm Start10 Wenn Sie nur eine WIN-Taste auf Ihrer Tastatur haben, sind einige Einstellungen nicht verfügbar
-
Mit der Einstellung "Desktop" können Sie das Gamma und die Textur der unteren Symbolleiste ändern sowie die Schaltfläche "Start" ausblenden.

Das Docker "Desktop" in Start10 Obwohl das Start10-Programm die russische Sprache unterstützt, ist es nur teilweise russifiziert
-
- Als Ergebnis erhalten wir entweder ein streng klassisches Startmenü oder eine modernere Version mit Anmerkungen zum Windows 10-Design.
Beim Schreiben dieses Artikels stellte der Autor fest, dass das Dienstprogramm Classic Shell sowohl bei russischsprachigen als auch bei englischsprachigen Benutzern am beliebtesten ist. Wenn wir ausländische Benutzer von Windows 10 berücksichtigen, sind auch die Startmenü- und Power8-Programme von IObit gefragt. Beim Testen der oben genannten Anwendungen stellte sich heraus, dass das Startmenü von IObit nicht nur viel weniger Einstellungsfunktionen als andere Programme bietet, sondern auch langsamer auf die Startmenüelemente reagiert. Darüber hinaus kann die Installation sogar zum Einfrieren des Windows Explorers oder zur falschen Anzeige von Symbolen auf dem Desktop führen. Wenn wir über Power8 sprechen, sind die offensichtlichen Vorteile ein minimaler Verbrauch an PC-Ressourcen sowie eine integrierte Suchleiste, mit der Sie nicht nur auf lokalen Festplatten, sondern auch im Internet suchen können.ohne den Browser manuell starten zu müssen. Der Hauptnachteil des Dienstprogramms ist ein sehr spezifischer Satz von Einstellungen für das Startmenü und das Schnellzugriffsfeld.
Alternative Art der Anpassung für "besondere Anlässe"
Ein weiterer "Sonderfall" kann der Grund dafür sein, dass der "klassische Start" in Windows 10 zurückgegeben werden soll. Stellen Sie sich vor, Sie haben einen Computer mit dem Windows-Betriebssystem gestartet, das Startmenü geöffnet und plötzlich nicht mehr das übliche Fenster gesehen, sondern eine Reihe von Kacheln, die auf Vollbild erweitert wurden.

Im Tablet-Modus ändert sich nicht nur das Startmenü, sondern auch die untere Symbolleiste
In diesem Fall ist es recht einfach, die normale Ansicht des Startmenüs wiederherzustellen. Tatsache ist, dass der "Tablet-Modus" auf Ihrem Computer aktiviert ist. Um es zu deaktivieren, müssen Sie:
-
Gehen Sie zu den Konsoleneinstellungen "System" (klicken Sie mit der rechten Maustaste auf das Menü "Start" und wählen Sie dann "Optionen").

Einstellung "System" in den Windows 10-Einstellungen Sie können die Systemkonsole auch über die Windows 10-Suchleiste starten
-
Wählen Sie in der Liste der Parameter, die links angezeigt wird, "Tablet-Modus" und schalten Sie den ersten Scroller in die Position "Aus".

Tablet-Modus-Funktion im Fenster Systemeinstellungen Zusätzlich zum Deaktivieren des Tablet-Modus können Sie die Aktivierungsbenachrichtigung in den Einstellungen aktivieren, wenn Sie diesen Modus das nächste Mal starten.
- Wenn Sie nun auf die Schaltfläche "Start" klicken, wird das übliche Startfenster geöffnet.
Video: Deaktivieren des Tablet-Modus in Windows 10
Gibt es andere Möglichkeiten, das Windows 10-Startmenü an das klassische Aussehen anzupassen? Die Antwort lautet Nein. Sie können nur verschiedene Anwendungen von Drittanbietern ausprobieren oder sich mit den Standardsystemeinstellungen zufrieden geben. Dies wurde von einem offiziellen Mitarbeiter (Moderator) der Microsoft Corporation bestätigt. Eine ähnliche Frage eines Benutzers auf der Microsoft-Website für technischen Support (Link zum englischen Originaltext) wurde wie folgt beantwortet (übersetzt vom Autor dieses Artikels):
Nachdem der Autor dieses Artikels alle verfügbaren Methoden zur Rückgabe des klassischen Erscheinungsbilds des Startmenüs an Windows 10 überprüft hatte, kam er zu dem Schluss, dass die beste Lösung darin besteht, Programme von Drittanbietern wie StartIsBack ++ und Classic Shell zu verwenden. Diese Dienstprogramme zeigten die stabilste Arbeit, während sie die breiteste Funktionalität der Einstellungen hatten.
Das neue Windows 10-Betriebssystem hat zweifellos einen Schritt nach vorne in Bezug auf Modernisierung, Vereinfachung, Vielseitigkeit und mehr Reaktionsfähigkeit gegenüber Benutzern gemacht. Allerdings entsprachen nicht alle Microsoft-Innovationen dem Geschmack der Benutzer. Eine der kontroversesten ist die Betonung des "gekachelten Startmenüsystems", so dass viele gerne zur bekannten "klassischen" Startoption zurückkehren würden. Dies ist nicht nur dank der integrierten Funktionalität von Windows 10 selbst, sondern vor allem dank zahlreicher Programme von Drittanbietern durchaus realistisch.
Empfohlen:
So Erstellen Sie Eine Bank Aus Einem Profilrohr Mit Ihren Eigenen Händen - Schritt-für-Schritt-Anleitung Zum Erstellen Einer Metallbank Mit Fotos, Videos Und Zeichnungen
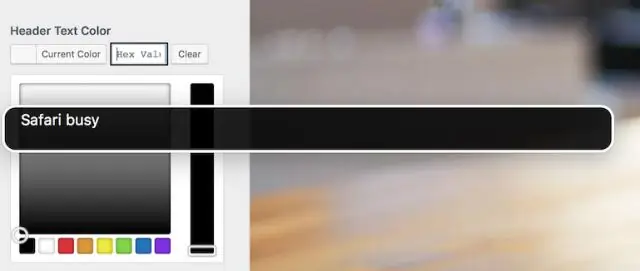
Das Profilrohr wird für verschiedene Zwecke verwendet. Wie kann man mit eigenen Händen eine Bank oder eine Bank für eine Sommerresidenz oder ein Privathaus aus Metall herstellen und dekorieren?
So Erstellen Sie Einen Tisch (Transformator) Mit Ihren Eigenen Händen: Schritt-für-Schritt-Anleitung Zum Erstellen Einer Klappbank Mit Fotos, Videos Und Zeichnungen

Beschreibung des Aufbaus der Transformatorbank und des Funktionsprinzips. DIY Schritt-für-Schritt-Anleitung für die Herstellung. Empfehlungen für die Wahl des Materials und der Oberflächen
So Erstellen Sie Ein Automatisches Tor Mit Ihren Eigenen Händen - Schritt-für-Schritt-Anleitung Mit Fotos, Videos Und Zeichnungen

Wie automatische Tore funktionieren. Merkmale der Auswahl und Installation des Laufwerks. Betriebsregeln. Einstellen der Automatisierung für Flügeltore
So Erstellen Sie Eine Schrift Für Ein Bad Mit Ihren Eigenen Händen, Aus Holz Und Aus Anderen Materialien - Schritt-für-Schritt-Anleitung Mit Fotos, Videos, Abmessungen Und Zeichnun

Warum brauchen Sie eine Schriftart, ihr Design. Arten von Schriftarten. So erstellen Sie eine Schriftart mit Ihren eigenen Händen: Schritt-für-Schritt-Anleitung. Foto und Video
Tiflis-Salat Mit Rindfleisch Und Roten Bohnen: Ein Klassisches Rezept, Ein Foto, Ein Köstliches Gericht Für Die Ganze Familie

Wie man einen klassischen Tiflis-Salat macht. Schritt-für-Schritt-Anleitung mit Fotos und Videos
