
Inhaltsverzeichnis:
- Yandex Browser-Einstellungen: Wo zu finden, was sie sind und wie man sie ändert
- Welche Einstellungen sind im Yandex-Browser verfügbar, wo befinden sie sich und wie können sie geändert werden?
- So setzen Sie alle Yandex Browser-Einstellungen zurück
- So übertragen Sie die Einstellungen des Yandex-Browsers auf einen anderen Computer
2025 Autor: Bailey Albertson | [email protected]. Zuletzt bearbeitet: 2025-01-23 12:42
Yandex Browser-Einstellungen: Wo zu finden, was sie sind und wie man sie ändert
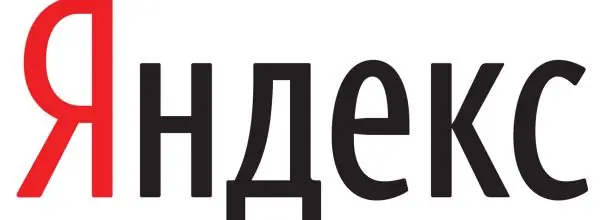
Jeder Browser kann und sollte für sich angepasst werden. Werfen wir einen Blick auf das Einstellungsmenü, das in Yandex. Browser geändert werden kann, und auf die Methode zum Speichern und Übertragen der geänderten Optionen auf ein anderes Gerät.
Inhalt
-
1 Welche Einstellungen sind im Yandex-Browser verfügbar, wo befinden sie sich und wie können sie geändert werden?
- 1.1 Optionen zum Ändern des Erscheinungsbilds des Browsers
- 1.2 Ändern der Proxy-Server-Einstellungen und der Verschlüsselung gemäß GOST
- 1.3 Synchronisieren von Browserdaten mit einem freigegebenen Konto
- 1.4 Verbesserung der Internetgeschwindigkeit im Abschnitt "Turbo"
- 1.5 Experimentelle Funktionen
- 1.6 Suchmaschine auswählen und Sprachassistent einschalten
- 1.7 Blockieren unangemessener Anzeigen
- 1.8 Löschen des Download-Verlaufs und Senden von Absturzberichten an den Yandex-Browser
- 1.9 Einstellen der Schriftart und des Seitenmaßstabs
- 1.10 Ändern der Schnittstellensprache und Einstellen der Seitenübersetzung
- 1.11 Auswählen eines Ordners zum Herunterladen von Dateien
- 1.12 Video: Einstellungen des Yandex-Browsers
-
2 So setzen Sie alle Yandex Browser-Einstellungen zurück
- 2.1 Video: Zurücksetzen der Yandex Browser-Einstellungen
- 2.2 Wiederherstellen der Yandex Browser-Einstellungen
- 3 So übertragen Sie die Einstellungen des Yandex-Browsers auf einen anderen Computer
Welche Einstellungen sind im Yandex-Browser verfügbar, wo befinden sie sich und wie können sie geändert werden?
Sie können mit nur zwei Klicks zum Block mit den Einstellungen gehen:
-
Klicken Sie mit der linken Maustaste auf das Symbol in Form von drei horizontalen Linien in der oberen rechten Ecke des Fensters.

Browser-Menüsymbol Klicken Sie auf das Symbol mit drei Zeilen
-
Klicken Sie in der Liste auf den Eintrag "Einstellungen".

Liste der Abschnitte im Browser-Menü Wählen Sie im Menü den Abschnitt "Einstellungen"
Die interne Registerkarte Yandex Browser wird geöffnet, die die wichtigsten Parameter für die Einstellung enthält.
Optionen zum Ändern des Browser-Erscheinungsbilds
Im Abschnitt "Darstellungseinstellungen" können Sie die Programmoberfläche ändern. Standardmäßig sind alle Elemente in diesem Block aktiviert. Um sie zu deaktivieren, deaktivieren Sie einfach die Kontrollkästchen. Betrachten wir jede Option einzeln:
-
Zeigen Sie die Yandex-Taste. Es befindet sich links von der Adressleiste in Form des Buchstabens "I". Durch Klicken darauf gelangt der Benutzer zur gleichnamigen Suchmaschine.

Yandex-Taste Die Schaltfläche "Yandex" befindet sich links von der Adressleiste des Browsers
- Seitenadressen in der "Smart Line" als "Domain> Titel" anzeigen. Wenn dieses Element aktiviert ist, werden anstelle des Restes der Adresse die Domain (Adresse der Hauptseite der Site) und der Name der aktuellen Seite angezeigt.
- Öffnen Sie die Hauptseite der Site, indem Sie in der Smart Line auf deren Domain klicken. Wenn Sie schnell zur Startseite einer bestimmten Ressource wechseln müssen, klicken Sie auf die Domäne (den Teil der Adresse, der am Anfang der Adressleiste steht).
-
Zeigen Sie die Schaltflächen Kopieren und Freigeben in der SmartBox an. Mit dieser Option können Sie schnell einen Link zu einer Website kopieren oder in einem sozialen Netzwerk teilen: Vkontakte, Facebook, Twitter und Odnoklassniki;

Schaltflächen zum Kopieren und Teilen Mit den Schaltflächen "Kopieren" und "Teilen" können Sie schnell einen Link zu einer Ressource kopieren und mit Freunden in einem beliebigen sozialen Netzwerk teilen
-
Zeigen Sie in der "Smart Line" die Schaltfläche zum Aktivieren des Lesemodus an. Es befindet sich in der Adressleiste unmittelbar nach dem Seitenaktualisierungssymbol. Im Lesemodus sehen Sie nur den Artikel selbst, ohne Popup-Werbung, die die Wahrnehmung von Informationen beeinträchtigt. Sie können eine Schriftart und eine Hintergrundfarbe auswählen, die für Ihre Augen angenehm sind.

Lesemodus-Taste Im Lesemodus können Benutzer Artikel in einem praktischen Format lesen
- Deaktivieren Sie Hintergrundanimationen, um Batteriestrom zu sparen. Animation erhöht den Stromverbrauch des Geräts. Lassen Sie neben dieser Option ein Häkchen, damit die Batterie nicht schnell entladen wird.
- Zeigen Sie einen animierten Hintergrund in einer neuen Registerkarte in hoher Auflösung an. Wenn Sie möchten, dass Ihr Browser gut gestaltet ist, aktivieren Sie dieses Element.
-
Zeigen Sie einen persönlichen Empfehlungsfeed in einem neuen Zen-Tab an. Zen enthält Beschreibungen von Artikeln, die Yandex Browser für Sie persönlich zum Lesen empfiehlt. Die Auswahl erfolgt anhand Ihrer Suchanfragen und der Liste der besuchten Websites. Das Menüband befindet sich unter der Lesezeichenleiste in jeder neuen Registerkarte, die geöffnet wird.

Zen-Feed im Yandex-Browser Der Browser-Empfehlungs-Feed befindet sich unter der Lesezeichenleiste
- Markieren Sie die aktive Registerkarte. Wenn diese Option aktiviert ist, verlieren Sie nicht die aktuelle Registerkarte unter den vielen geöffneten Seiten.
- Ermöglichen das Anzeigen von Online-Videos in einem separaten Fenster. Filme oder nur kurze Videos werden in diesem Fall getrennt von den geöffneten Registerkarten abgespielt, dh in einem neuen Fenster.
Ändern der Proxy-Server-Einstellungen und der Verschlüsselung gemäß GOST
Im Block "Netzwerk" kann ein Yandex Browser-Benutzer einen Proxyserver auf seinem PC über die Schaltfläche "Proxyservereinstellungen ändern" konfigurieren. Dies gewährleistet die Anonymität im Internet. Ihre echte IP-Adresse, dh Ihr realer Standort, wird vor anderen Netzwerkbenutzern verborgen.
Wenn Sie zu einer Site gehen müssen, z. B. www.gosuslugi.ru, die eine Verschlüsselung gemäß GOST-Algorithmen verwendet, aktivieren Sie das Kontrollkästchen links neben dem Punkt „Verbindung zu Sites mithilfe einer Verschlüsselung gemäß GOST herstellen“. In diesem Fall muss das Dienstprogramm "CryptoPro CSP" installiert sein. Es ist auf der offiziellen Website verfügbar.
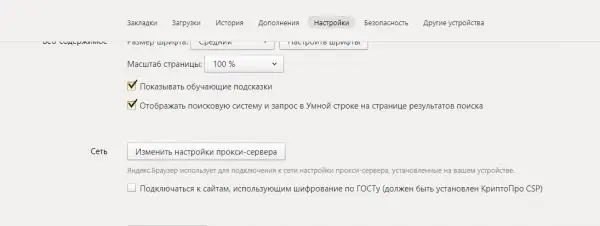
Im Block "Netzwerk" können Sie einen Proxyserver konfigurieren und zu Ressourcen wechseln, die eine Verschlüsselung gemäß GOST verwenden
Synchronisieren von Browserdaten mit einem freigegebenen Konto
Die Synchronisation wird im ersten Block der Registerkarte "Einstellungen" konfiguriert. Sie können alle Lesezeichen, Kennwörter, Browserverlauf, Browsereinstellungen und andere Yandex Browser-Parameter auf Ihre anderen Geräte verschieben. Dies ist aufgrund des allgemeinen Yandex-Kontos möglich. Melden Sie sich zum Synchronisieren einfach in Ihrem Konto an. Dies ist besonders praktisch, wenn Sie im Yandex-Browser auf einem anderen Computer arbeiten müssen.
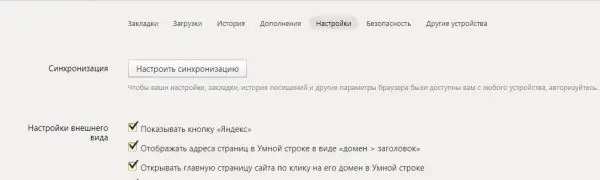
Durch die Synchronisierung werden alle Yandex Browser-Daten auf anderen Geräten wiederhergestellt, einschließlich der Programmeinstellungen
Verbesserung der Internetgeschwindigkeit im Bereich "Turbo"
Mit diesem Parameter können Sie das Programm beschleunigen, wenn die Internetgeschwindigkeit gesunken ist. Hier können Sie folgende Werte auswählen:
- "Schalten Sie langsame Verbindungen automatisch ein." Wenn Sie diesen Modus nicht jedes Mal manuell aktivieren möchten;
- "Immer auf". Kann verwendet werden, wenn die Geschwindigkeit der Internetverbindung immer niedrig ist.
- "Ausgeschaltet". Wählen Sie diesen Wert, wenn Sie sicher sind, dass Ihre Internetgeschwindigkeit niemals langsamer wird.
Sie können auch Benachrichtigungen zur Änderung der Verbindungsgeschwindigkeit aktivieren und die Videokomprimierung aktivieren. Standardmäßig sind diese Optionen aktiviert.
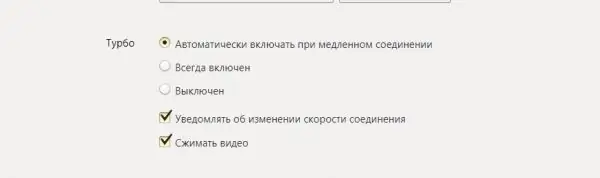
Verbessern Sie Ihre Internetgeschwindigkeit im Bereich "Turbo"
Experimentelle Merkmale
Nicht jeder Benutzer des Yandex-Browsers weiß, dass er versteckte Einstellungen hat. Diese werden als experimentelle Merkmale bezeichnet und befinden sich in einem separaten geheimen Abschnitt.
Geben Sie zum Öffnen des geheimen Bereichs die Adresse: browser: // flags / in die Browserleiste ein.
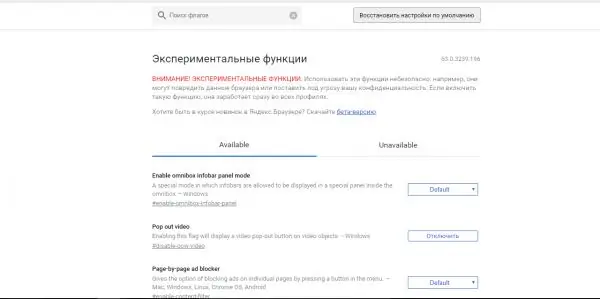
Es ist nicht sicher, Parameter im Versuchsfenster zu ändern
Warum experimentelle Funktionen nützlich sind:
- Erhöhen Sie die Browserleistung und die Arbeitsgeschwindigkeit (experimentelle Canvas-Funktionen, Bildlaufvorhersage, einfacher Cache für HTTP und andere).
- Werbung blockieren (Seite für Seite Werbeblocker);
- Dazu gehören Animationen (Animationseffekte), visuelle Effekte von Unschärfe und Reflexion und vieles mehr.
Wenn Sie feststellen, dass der Browser langsam geworden ist, klicken Sie auf die Schaltfläche "Standardeinstellungen wiederherstellen". Alle in diesem Fenster vorgenommenen Änderungen werden verworfen.
Auswahl einer Suchmaschine und Einschalten des Sprachassistenten
Wählen Sie im Block "Suchen" die Suchmaschine für die "Smart Line" aus. Dies können Yandex, Google, Mail. Ru, DuckDuckGo und Wikipedia sein.
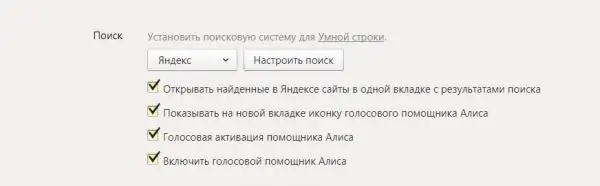
Zu ändernde Parameter im Abschnitt "Suchen" in den Yandex-Einstellungen
Folgende Parameter stehen ebenfalls zur Verfügung:
- Öffnen von Websites, die in Yandex auf derselben Registerkarte mit Suchergebnissen gefunden wurden. Dies ist unpraktisch, da Sie immer zur Suchergebnisseite zurückkehren und die gefundene Site verlassen.
-
Anzeige des Symbols des Sprachassistenten "Alice" auf der neuen Registerkarte. Es ist eine blau-lila Schaltfläche links neben dem Zen-Empfehlungs-Feed. Nach dem Klicken spricht der Benutzer die Frage aus und "Alice" gibt das Suchergebnis im Internet über die Suchmaschine "Yandex" aus.

Taste zum Aktivieren des Sprachassistenten "Alice" Drücken Sie die Taste und stellen Sie eine Anfrage
- Sprachaktivierung des Assistenten "Alice". Mit dieser Option können Sie "Alice" aktivieren, ohne auf die Schaltfläche in der neuen Registerkarte zu klicken.
- Sprachassistent "Alice" einschalten. Wenn Sie diese Option nicht verwenden möchten, können Sie sie deaktivieren, indem Sie das Kontrollkästchen deaktivieren.
Blockieren unangemessener Anzeigen
Yandex-Entwickler bieten ihren eigenen integrierten Werbeblocker an. Sie können zwei Optionen aktivieren:
- Blockieren Sie schockierende Anzeigen: Banner mit erotischen, pornografischen Bildern und Fotos von Katastrophen, Opfern von Gewalt, Organerkrankungen usw.;
- Blockieren Sie Anzeigen, die das Surfen beeinträchtigen: blinkende Bilder; Fenster und Registerkarten, die geöffnet werden, wenn Sie auf eine leere Stelle auf der Seite klicken.
Entfernen Sie die oben genannten unangemessenen Bilder im Internet, indem Sie das Kontrollkästchen neben diesen Elementen aktivieren.
Wenn Sie anzeigen möchten, welche Bilder blockiert wurden, klicken Sie auf die Schaltfläche "Blockierte Bilder". Um zu verhindern, dass der Blocker an bestimmten Sites arbeitet, fügen Sie sie einer speziellen Liste hinzu, indem Sie auf die Schaltfläche "Ausnahmesites" klicken.
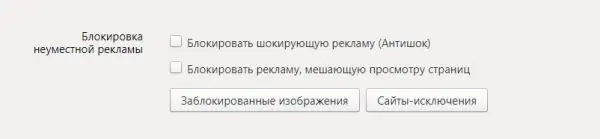
Aktivieren Sie die gleichnamigen Kontrollkästchen, um unangemessene Anzeigen zu blockieren
Löschen des Download-Verlaufs und Senden von Absturzberichten an den Yandex-Browser
Im Abschnitt "Persönliche Daten" können Sie Hinweise aktivieren, während Sie Site-Adressen und Suchanfragen eingeben, um Absturzberichte und Statistiken zur Browsernutzung zu erstellen. Eine spezielle Funktion "Nicht verfolgen" sendet eine Anfrage an Webressourcen, in der sie aufgefordert werden, Ihre Daten nicht zu verfolgen.
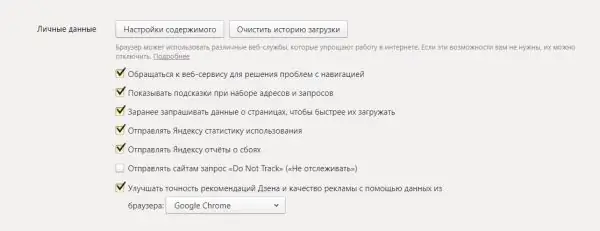
Ändern Sie die Einstellungen im Abschnitt "Persönliche Informationen"
So entfernen Sie die Liste der Dateien, die mit dem Browser heruntergeladen wurden:
- Klicken Sie auf die Schaltfläche "Downloadverlauf löschen".
- Wählen Sie aus, wie lange es dauert, die Informationen zu löschen.
-
Überprüfen Sie die Datentypen, die Sie aus Ihrem Browserspeicher entfernen müssen: Browserverlauf und Download-Verlauf, Cache-Dateien, Kennwörter, Cookies, Informationen zum automatischen Ausfüllen von Formularen.

Löschen des Download-Verlaufs, der Besuche und anderer Daten Entfernen Sie unnötige Daten aus Ihrem Browser
- Klicken Sie auf "Verlauf löschen".
Im Abschnitt "Inhaltseinstellungen" können Sie die folgenden Optionen aktivieren oder deaktivieren:
- Speichern von Cookies;
- Popup-Fenster;
- Flash-Inhalte auf Websites;
- Bilder;
- JavaScript;
- Verarbeitung von Protokollen.
Einstellen der Schriftart und des Seitenmaßstabs
Im Block "Webinhalt" können Sie den Schrifttyp und dessen Größe auswählen und den Seitenmaßstab anpassen. Diese personalisierte Texteinstellung ist besonders wichtig für sehbehinderte Benutzer.
Wenn Sie Tipps benötigen, aktivieren Sie das entsprechende Kontrollkästchen. Der zweite Parameter zeigt die Suchmaschine und die Abfrage, die Sie in der "Smart Line" auf der Registerkarte mit den Suchergebnissen geschrieben haben.
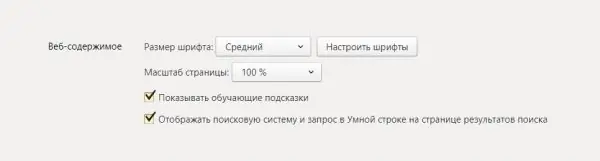
Passen Sie die Schriftarteinstellungen und den Seitenmaßstab an
Ändern der Sprache der Benutzeroberfläche und Einrichten der Seitenübersetzung
Im Bereich "Sprachen" können Sie die Übersetzung von Seiten aus Fremdsprachen konfigurieren.

Der Abschnitt "Sprachen" enthält die folgenden Optionen zum Festlegen von Sprachen und Übersetzungen
In diesem Abschnitt können Sie die folgenden Parameter ändern:
- "Bieten Sie an, Seiten zu übersetzen, die sich von der Sprache der Benutzeroberfläche unterscheiden." Dies ist notwendig für Personen, die die Bedeutung dessen, was in Englisch oder einer anderen Sprache geschrieben ist, nicht verstehen können.
- "Bieten Sie die Übersetzung von Wörtern und Phrasen an, wenn Sie Text hervorheben." Diese Option ist praktisch für Personen, die eine Fremdsprache lernen oder die die Bedeutung des Geschriebenen im Allgemeinen verstehen können, aber nicht wissen, wie ein einzelnes Wort oder eine einzelne Phrase übersetzt werden soll.
- "Übersetzen Sie Wörter, indem Sie den Mauszeiger bewegen und die Umschalttaste drücken."
Durch Klicken auf die Schaltfläche "Spracheinstellungen" wird ein Fenster mit folgenden Parametern geöffnet:
- Sprache hinzufügen;
- Ändern Sie die Sprache der Benutzeroberfläche.
-
Aktivieren Sie die Rechtschreibprüfung in der Sprache der Benutzeroberfläche und in anderen Sprachen, die in der linken Spalte hinzugefügt wurden.

Spracheinstellungen Fügen Sie Sprachen hinzu, aktivieren Sie die Rechtschreibprüfung und ändern Sie die Sprache der Benutzeroberfläche im Fenster "Sprachen"
Auswählen eines Ordners zum Herunterladen von Dateien
In diesem Abschnitt können Sie den Ordner ändern, in den Dateien aus dem Internet heruntergeladen werden. Standardmäßig heißt es Downloads oder "Downloads". Um einen anderen Ordner zu erstellen, klicken Sie auf "Ändern" und geben Sie den Pfad mit dem sich öffnenden "Windows Explorer" an.
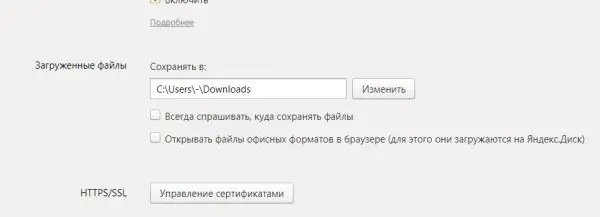
In diesem Abschnitt können Sie den Ordner zum Herunterladen von Dateien aus dem Internet ändern
Wenn Sie den Download-Ordner ständig ändern müssen, aktivieren Sie das Kontrollkästchen links neben "Immer fragen, wo Dateien gespeichert werden sollen". Wenn Sie Dokumente nur in Office-Formaten anzeigen und nicht herunterladen müssen, aktivieren Sie das Kontrollkästchen "Dateien in Office-Formaten in einem Browser öffnen". Zunächst wird das Dokument im Yandex-Browser geöffnet. Wenn Sie entscheiden, dass Sie es auf Ihrem PC benötigen, laden Sie es herunter.
Video: Yandex-Browsereinstellungen
So setzen Sie alle Yandex Browser-Einstellungen zurück
Der Yandex-Browser bietet die Möglichkeit, alle Einstellungen zurückzusetzen (Parameter auf ihre ursprünglichen Werte zurückzusetzen):
- Öffnen Sie die Registerkarte mit den Grundeinstellungen. Suchen Sie unten auf der Seite die Schaltfläche Erweiterte Einstellungen anzeigen.
- Suchen Sie den Abschnitt "Browsereinstellungen zurücksetzen". Klicken Sie auf "Einstellungen zurücksetzen".
-
Bestätigen Sie Ihre Aktion, indem Sie im neuen kleinen Fenster auf "Zurücksetzen" klicken.

Werkseinstellungen zurückgesetzt Bestätigen Sie, dass Sie alle Parameter auf die Initiale zurücksetzen möchten
Danach werden Sie Folgendes sehen:
- Alle Browsererweiterungen sind deaktiviert.
- Alle persönlichen Daten und angehefteten Registerkarten wurden gelöscht.
- Die Standardsuchmaschine ist zurück.
- Der Cache wird geleert.
Video: Zurücksetzen der Yandex Browser-Einstellungen
So stellen Sie die Einstellungen des Yandex-Browsers wieder her
Yandex-Einstellungen können verwirrt werden. Beispielsweise kann sich nach der Installation eines Programms die Suchmaschine ändern. Zusammen mit der Software können Sie Sputnik@mail. Ru oder Guard@mail. Ru herunterladen.
Um solche Situationen zu vermeiden, empfehlen Yandex-Entwickler, den "Browser-Manager" zu installieren. Das Programm warnt Sie, wenn Programme von Drittanbietern Ihre Browsereinstellungen ohne Ihr Wissen ändern möchten. Mit dem Manager können Sie auch alle diese Änderungen rückgängig machen.
Um die Suchmaschine wieder an ihren Platz zu bringen, müssen Sie Programme auf Ihrem PC entfernen, die mit der Mail. Ru-Suche verknüpft sind:
-
Klicken Sie auf die Schaltfläche Start in der unteren Windows-Leiste oder auf Ihrer Tastatur.

Startmenü auf dem PC Öffnen Sie "Systemsteuerung" aus dem Menü "Start"
-
Öffnen Sie das Menü Systemsteuerung und dann Programme und Funktionen.

Systemsteuerungsfenster Wählen Sie den Abschnitt "Programme und Funktionen"
-
Finden Sie "Sputnik" oder "Guard" in der Liste. Klicken Sie mit der rechten Maustaste auf das Element und wählen Sie "Löschen".

Fenster "Programme und Funktionen" Suchen Sie in der Liste nach Programmen, die sich auf Mail. Ru beziehen
- Überprüfen Sie nun den PC-Startabschnitt. Halten Sie dazu die Tasten Strg + Umschalt + Entf gedrückt.
- Wählen Sie den Abschnitt "Task-Manager".
-
Gehen Sie zum Block "Startup". Deaktivieren Sie Prozesse mit Mail. Ru in ihren Namen. Klicken Sie dazu mit der linken Maustaste auf den Prozess, um ihn auszuwählen, und klicken Sie unten auf die Schaltfläche "Deaktivieren".

Registerkarte "Start" Suchen und Deaktivieren von Prozessen im Zusammenhang mit Mail. Ru
- Gehen Sie im Yandex-Browser zum Abschnitt "Einstellungen". Suchen Sie den Block "Suchen" und stellen Sie die gewünschte Suchmaschine ein.
Wenn Sie andere Einstellungen verloren haben, können Sie diese wiederherstellen, indem Sie das Profil im Abschnitt "Einstellungen" löschen und erneut synchronisieren. Wir werden im nächsten Abschnitt des Artikels über die Synchronisation sprechen.
So übertragen Sie die Einstellungen des Yandex-Browsers auf einen anderen Computer
Mithilfe der Synchronisierung können Sie die geänderten Browsereinstellungen auf einen anderen Computer übertragen. Stellen Sie die Browsereinstellungen auf einem anderen Gerät wie folgt wieder her:
- Öffnen Sie die Registerkarte "Einstellungen".
- Klicken Sie im ersten Block "Synchronisation" auf "Synchronisation konfigurieren".
-
Der Browser bewegt Sie zu einer anderen Registerkarte. Wenn Sie sich bereits in diesem Browser in Ihrem Yandex-Postfach angemeldet und Ihr Kennwort gespeichert haben, bietet das System dieses Konto zuerst an. Wenn Sie die Einstellungen in diesem Konto speichern möchten, klicken Sie auf "Synchronisierung aktivieren". Andernfalls klicken Sie auf "Mit einem anderen Konto aktivieren".

Synchronisation mit Yandex-Konto Aktivieren Sie die Synchronisierung mit Ihrem Konto
-
Sie werden zur Anmeldeseite weitergeleitet. Wenn Sie ein E-Mail-Konto haben, geben Sie die Daten ein. Andernfalls klicken Sie auf "Konto erstellen".

Melden Sie sich bei Ihrem Yandex-Konto an Melden Sie sich beim System an
-
Füllen Sie alle Felder aus: Name, Nachname, Login, Passwort, Handynummer. Klicken Sie auf "Code abrufen", um Ihre Telefonnummer zu bestätigen.

Registrierung eines Yandex-Kontos Füllen Sie das Formular aus, um ein Yandex-Konto zu registrieren
- Geben Sie den Code ein und klicken Sie auf "Bestätigen".
- Klicken Sie auf die gelbe Schaltfläche "Registrieren".
-
Das System öffnet eine Registerkarte, in der Sie benachrichtigt werden, dass die Synchronisierung eingerichtet und betriebsbereit ist. Sie wird auch anbieten, "Yandex. Disk" zu installieren, um alle Ihre Daten in der Cloud zu speichern. Klicken Sie auf "Fenster schließen", "Yandex. Disk installieren" oder "Einstellungen ändern", um den Satz synchronisierter Daten anzuzeigen und zu ändern.

Benachrichtigung zur Synchronisierung betriebsbereit Die Datensynchronisation mit dem Yandex-Konto ist aktiviert
-
Stellen Sie sicher, dass neben allen zu synchronisierenden Elementen, einschließlich Einstellungen, ein Häkchen angezeigt wird.

Eine Reihe von Parametern für die Synchronisation Wählen Sie die zu synchronisierenden Optionen aus
- Klicken Sie auf die Schaltfläche "Fenster schließen". Jetzt können Sie sich auf anderen Geräten sicher bei Ihrem Yandex-Konto anmelden: Sie sehen alle Lesezeichen, Einstellungen und anderen Daten, die sich auf dem Originalcomputer befanden.
Es gibt viele Einstellungen im Yandex-Browser, die von den Parametern des Browser-Erscheinungsbilds und der Auswahl des Download-Ordners über das Blockieren von Anzeigen bis hin zum Ändern der IP-Adresse und der Sprachsuche mit Alice reichen. Alle Hauptparameter werden nach zwei Mausklicks vor Ihren Augen angezeigt. Sie können die Einstellungen in Ihrem Yandex-Konto speichern und durch Synchronisierung in den Browser eines anderen Geräts verschieben. Wenn Ihnen die zuvor im Browser festgelegten Parameter nicht gefallen, setzen Sie sie auf die ursprünglichen zurück.
Empfohlen:
Versteckte Türen: Varianten, Komponenten, Installations- Und Bedienungsmerkmale Sowie Optionen Für Den Einsatz Im Innenraum Des Raums

Zweck von versteckten Türen. Merkmale der Installation und des Betriebs von versteckten Türen. Service, Reparatur und Zubehör für die Installation unsichtbarer Türen
Versteckte Türscharniere: Beschreibung, Vor- Und Nachteile Sowie Korrekte Installation

Anordnung herkömmlicher verdeckter Scharniere und Modelle mit eingebautem Türschließer. Vor- und Nachteile von versteckten Markisen. Merkmale ihrer Installation und Einstellung
So Aktualisieren Sie Den Yandex-Browser Unter Windows Kostenlos - Warum Schauen Wir Uns Dann Die Vorhandene Version An, Setzen Die Letzte Ein Und Führen Die Konfiguration Durch

So aktualisieren oder aktualisieren Sie die Yandex Browser-Version. Detaillierte Anweisungen, bewährte Schritte
Kostenlose VPN-Erweiterung Für Yandex Browser: Was Ist Das, Wie Kann Man Yandex Herunterladen, Auf Einem Computer Installieren, Aktivieren Und Konfigurieren?

Was ist VPN? VPN-Erweiterungen für Yandex Browser: Suche, Installation, Konfiguration. Beschreibung beliebter VPN-Erweiterungen
Wie Man Feststellt, Dass Eine Frau Einen Mann Will: Offensichtliche Und Versteckte Zeichen

Wie man feststellt, dass eine Frau einen Mann will: die Hauptzeichen. Expertenmeinung, Video
