
Inhaltsverzeichnis:
- Was tun, wenn das Papierkorbsymbol vom Desktop verschwindet? Ursachen und Lösungen für Probleme
- Wageneigenschaften
- Wagenlimit
- Lösen des Problems mit dem Verschwinden des Papierkorbsymbols
- Korb entfernen
- Was passiert, wenn Sie den Papierkorb löschen?
- Icon ändern
- Was tun, wenn Ihr Warenkorb nicht richtig funktioniert?
2025 Autor: Bailey Albertson | [email protected]. Zuletzt bearbeitet: 2025-01-23 12:42
Was tun, wenn das Papierkorbsymbol vom Desktop verschwindet? Ursachen und Lösungen für Probleme

Jeder Windows-Benutzer ist mehrmals auf den Papierkorb gestoßen. Aber manchmal kann es vorkommen, dass der Korb verschwindet und Sie ihn selbst zurückgeben müssen.
Inhalt
- 1 Korbeigenschaften
- 2 Wagenbeschränkung
-
3 Lösen Sie das Problem mit dem Verschwinden des Papierkorbsymbols
-
3.1 Über Systemeinstellungen
3.1.1 Video: So bringen Sie den Papierkorb über die Systemeinstellungen auf den Desktop zurück
- 3.2 Über den Gruppenrichtlinien-Editor
- 3.3 Durch Bearbeiten der Registrierung
-
- 4 Entfernen Sie den Papierkorb
- 5 Was passiert, wenn Sie den Papierkorb löschen?
-
6 Symbol ändern
6.1 Video: So ändern Sie das Papierkorbsymbol in Windows 10
-
7 Was tun, wenn der Korb nicht richtig funktioniert?
- 7.1 Neustart des Computers
- 7.2 Erstellen Sie einen Ordner neu
-
7.3 Defragmentierung der Festplatte
7.3.1 Video: So defragmentieren Sie eine Festplatte in Windows 10
Wageneigenschaften
Der Papierkorb ist ein Abschnitt, in dem zuvor gelöschte Dateien gespeichert, aber noch nicht dauerhaft gelöscht wurden. Das heißt, die Elemente, auf die die Funktion "Löschen" einmal angewendet wurde. Der Warenkorb wird benötigt, damit der Benutzer die Möglichkeit hat, versehentlich gelöschte Dateien wiederherzustellen und sie nicht sofort für immer zu verlieren.
Standardmäßig befindet sich der Papierkorb im Verzeichnis C, der Ordner ist ausgeblendet und heißt $ RECYCLE. BIN. Um es zu sehen, müssen Sie die Anzeige versteckter Dateien auf der Registerkarte "Ansicht" des Explorers aktivieren.

Der Papierkorb befindet sich entlang des Pfads C: / $ RECYCLE. BIN
Wagenlimit
Wenn Sie die maximale Anzahl von Megabyte festlegen möchten, deren Anzahl der Papierkorb nicht überschreiten darf, oder ihn auf eine andere Partition auf der Festplatte verschieben möchten, gehen Sie folgendermaßen vor:
-
Klicken Sie auf dem Desktop mit der rechten Maustaste auf den Warenkorb und wählen Sie die Funktion "Eigenschaften".

Punkt "Eigenschaften" im Kontextmenü des Warenkorbs Öffnen Sie die Warenkorbeigenschaften
-
Wählen Sie im angezeigten Fenster die entsprechende Partition aus und legen Sie die in Megabyte angegebene maximale Größe fest. Es gibt auch einen Parameter, dessen Einbeziehung dazu führt, dass die gelöschten Dateien sofort unwiderruflich gelöscht werden und nicht in den Papierkorb verschoben werden. Sie sollten es jedoch nicht aktivieren, da niemand vor versehentlichem Löschen geschützt ist.

Fenster "Eigenschaften: Papierkorb" Stellen Sie den Bereich für die Position des Warenkorbs und seinen Maximalwert ein
Lösen des Problems mit dem Verschwinden des Papierkorbsymbols
Standardmäßig befindet sich das Papierkorbsymbol immer auf dem Desktop. Es kann in zwei Fällen verschwinden: Einer der Benutzer hat es gelöscht oder es ist ein Fehler im System aufgetreten, der möglicherweise durch einen Virus oder falsche Aktionen des Benutzers verursacht wurde. Es gibt verschiedene Methoden, um ein Symbol zurückzugeben.
Über die Systemeinstellungen
Gehen Sie wie folgt vor, um das Papierkorbsymbol mithilfe der Systemeinstellungen zurückzugeben:
-
Geben Sie in der Suchsystemleiste das Wort "Anzeige" ein und öffnen Sie die Registerkarte "Gefundene Symbole auf dem Desktop ein- und ausblenden".

Der Punkt "Normale Symbole auf dem Desktop ein- und ausblenden" im Menü "Start" Gehen Sie zu Normale Desktop-Symbole ein- und ausblenden
-
Aktivieren Sie im angezeigten Fenster das Kontrollkästchen neben dem Wort "Warenkorb" und übernehmen Sie die Änderungen.

Registerkarte "Desktop-Symbole" Aktivieren Sie das Kontrollkästchen neben dem Wort "Korb".
Video: So bringen Sie den Papierkorb über die Systemeinstellungen auf den Desktop zurück
Über den Gruppenrichtlinien-Editor
Sie können das Symbol auch über den Gruppenrichtlinien-Editor zurückgeben:
-
Starten Sie das Run-Fenster, indem Sie die Win + R-Kombination gedrückt halten. Geben Sie den Befehl gpedit.msc ein.

Befehl im Fenster Ausführen Führen Sie den Befehl gpedit.msc aus
-
Gehen Sie zum Abschnitt "Benutzerkonfiguration", von dort zum Abschnitt "Administrative Vorlagen" und zum Unterabschnitt "Desktop". Öffnen Sie im Zielordner die Eigenschaften des Symbols "Papierkorb aus Desktop entfernen".

Datei "Papierkorbsymbol vom Desktop entfernen" im "Editor für lokale Gruppenrichtlinien" Öffnen Sie die Datei "Papierkorbsymbol vom Desktop entfernen".
-
Auf Nicht konfiguriert setzen. Klicken Sie auf die Schaltfläche "Übernehmen", um die Änderungen zu speichern, und starten Sie Ihren Computer neu. Das Symbol sollte an seinen Platz zurückkehren.

Konfigurieren der Datei "Papierkorbsymbol vom Desktop entfernen" Auf "Nicht konfiguriert" setzen
Durch Bearbeiten der Registrierung
So erhalten Sie das Papierkorbsymbol mithilfe des Registrierungseditors zurück:
-
Wechseln Sie zum Registrierungseditor, indem Sie den Befehl regedit im Fenster Ausführen ausführen, das von der Win + R-Kombination gestartet wird.

Regedit-Befehl im Run-Fenster Führen Sie regedit aus, um den Registrierungseditor zu öffnen
-
Wechseln Sie zu HKEY_CURRENT_USER / Software / Microsoft / Windows / CurrentVersion / Explorer / HideDesktopIcons / NewStar oder HKEY_CURRENT_USER / Software / Microsoft / Windows / CurrentVersion / Explorer / HideDesktopIcons / ClassicS. Suchen Sie den Abschnitt {645FF040-5081-101B-9F08-00AA002F954E} im Zielordner, suchen oder erstellen Sie einen DWORD-Parameter darin und setzen Sie ihn auf 0.

Ordner im Registrierungseditorfenster Erstellen Sie DWORD mit dem Wert 0 im gewünschten Ordner
Korb entfernen
Wenn der Benutzer aus irgendeinem Grund entschieden hat, dass er den Warenkorb auf dem Desktop nicht benötigt, können Sie das Symbol mithilfe der drei oben beschriebenen Methoden zurückgeben. Führen Sie sie aus, nur im letzten Schritt machen Sie das Gegenteil:
- Wenn Sie die Systemeinstellungen durchlaufen haben, deaktivieren Sie den Wert "Warenkorb".
- Wenn Sie den Gruppenrichtlinien-Editor durchlaufen haben, setzen Sie den Wert "Aktiviert".
- Wenn Sie die Registrierung bearbeitet haben, setzen Sie den Parameter auf den Wert nicht 0 (Null), sondern 1 (Eins).
Was passiert, wenn Sie den Papierkorb löschen?
Der für den Papierkorb verantwortliche Ordner befindet sich im Speicher der Festplatte oder SSD. Wenn Sie es löschen, indem Sie es auswählen und die Entf-Taste drücken, ändert sich nichts. Wenn Sie versuchen, eine andere Datei zu löschen, erstellt das System den Papierkorb automatisch neu. Das heißt, Sie können den Warenkorb nicht für immer löschen, und es ist schwierig, sich eine Situation vorzustellen, in der dies erforderlich ist.
Icon ändern
Wenn Sie ein neues Systemsymbol oder ein eigenes Symbol für das Desktop-Papierkorbsymbol festlegen möchten, gehen Sie folgendermaßen vor:
-
Geben Sie in der Suchsystemleiste das Wort "Anzeige" ein und öffnen Sie die Registerkarte "Gefundene Symbole auf dem Desktop ein- und ausblenden". Wählen Sie den Warenkorb in der Liste aus und klicken Sie auf die Schaltfläche "Symbol ändern".

Ändern Sie die Schaltfläche "Symbol" im Fenster "Optionen für Desktop-Symbole" Wählen Sie den Warenkorb aus und klicken Sie auf die Schaltfläche "Symbol ändern"
-
Wählen Sie das vorgeschlagene Symbol aus oder geben Sie den Pfad zu Ihrem eigenen Symbol an, und übernehmen Sie dann die Änderungen. Fertig, Symbol geändert. Es ist möglich, dass die Änderungen erst nach einem Neustart des Systems wirksam werden.

Festlegen eines neuen Symbols für den Papierkorb im Fenster "Symbol ändern" Wählen Sie ein Symbol für Ihren Warenkorb oder laden Sie Ihr eigenes hoch
Video: So ändern Sie das Papierkorbsymbol in Windows 10
Was tun, wenn Ihr Warenkorb nicht richtig funktioniert?
Wenn der Papierkorb beschädigt ist und die darin gespeicherten Dateien nicht gelöscht werden, müssen Sie den Papierkorbordner neu erstellen und die Festplatte defragmentieren.
Starte deinen Computer neu
Dateien dürfen nicht gelöscht werden, wenn das System fälschlicherweise glaubt, dass sie trotz des Ablegens im Papierkorb noch verwendet werden. Natürlich liegt sie falsch. Starten Sie Ihren Computer neu, damit das Betriebssystem die Abhängigkeiten erneut scannt und das Löschen von Dateien ermöglicht.

Starten Sie Ihr System neu, um das Löschen von Dateien im Papierkorb zu ermöglichen
Erstellen Sie den Ordner neu
Gehen Sie wie folgt vor, um den Papierkorb neu zu erstellen:
-
Führen Sie als Administrator "Eingabeaufforderung" aus.

Der Eintrag "Als Administrator ausführen" im Kontextmenü der "Befehlszeile" Öffnen Sie als Administrator die "Eingabeaufforderung"
-
Registrieren Sie den Befehl rd / s / q C: / $ Recycle.bin und führen Sie ihn aus. Fertig, Eingabeaufforderung kann geschlossen werden.

Erstellen Sie den Papierkorbordner in der Eingabeaufforderung neu Führen Sie den Befehl rd / s / q C: / $ Recycle.bin aus
Festplatten Defragmentierer
Dateien werden in Zellen in der Reihenfolge der Reihenfolge auf die Festplatte geschrieben. Wenn Sie eine Datei löschen, werden die von ihr belegten Zellen freigegeben. In Zukunft werden andere Dateien in sie geschrieben, aber die Warteschlange geht verloren. Mit der Zeit wird die Festplatte so fragmentiert, dass der Zugriff auf den Arbeitsspeicher des Computers zu einem Fehler führt. Um dies zu beheben, müssen Sie die Reihenfolge der Warteschlange defragmentieren, dh wiederherstellen:
-
Verwenden Sie die Systemsuchleiste, um die Registerkarte "Defragmentierung und Optimierung Ihrer Laufwerke" zu finden.

Element "Defragmentieren und Optimieren Ihrer Festplatten" im Menü "Start" Öffnen Sie den Abschnitt "Defragmentieren und Optimieren Ihrer Festplatten"
-
Wählen Sie im folgenden Fenster die Systempartition aus und starten Sie den Optimierungsvorgang. Es wird automatisch vergehen. Starten Sie den Computer nach Abschluss des Vorgangs neu. Das Problem mit dem Papierkorb sollte behoben sein.

Schaltfläche "Optimieren" im Fenster "Datenträger optimieren" Wählen Sie die Festplatte aus und klicken Sie auf die Schaltfläche "Optimieren"
Video: So defragmentieren Sie eine Festplatte in Windows 10
Der Papierkorb befindet sich auf dem Systemlaufwerk. Sie können ihn nicht löschen, aber einschränken oder verschieben. Wenn das Symbol vom Desktop verschwunden ist, müssen Sie es manuell zurückgeben. Starten Sie das System neu, erstellen Sie den Ordner neu und defragmentieren Sie die Festplatte, um den Papierkorb zu reparieren.
Empfohlen:
Wie Man Wespen Im Haus Loswird: Auf Dem Balkon, In Der Wand, Auf Dem Dachboden, Unter Dem Dach Und Anderswo
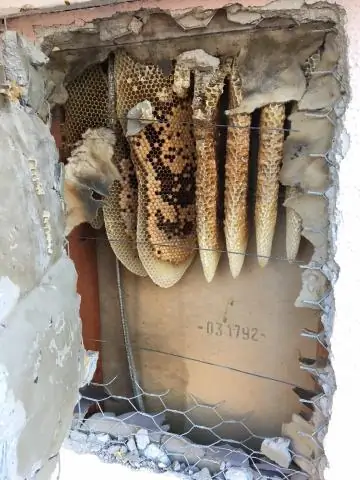
Wespen sind eher unangenehme Insekten, deren Nachbarschaft zumindest mit Bissen behaftet ist. Wie kann man sie loswerden und verhindern, dass sie im Haus erscheinen?
Der Lüfter (Motor) Der Heizung VAZ 2108, 2109: Warum Es Nicht Funktioniert, Wo Es Sich Befindet Und Wie Man Es Entfernt, Machen Sie Es Selbst

Zweck und Standort des Ofenventilators VAZ 2108/09. Fehlfunktionen des Heizungsmotors. So entfernen, zerlegen und ersetzen Sie einen Lüfter
Warum Hustet Eine Katze Oder Katze: Als Ob Sie Sich übergeben, Würgen, Beim Husten Keuchen, Sich Ausstrecken Und Sich Auf Den Boden Kuscheln Möchte, Was Zu Tun Ist

Wie manifestiert sich ein Husten bei Katzen, Krankheiten, die Husten verursachen, ihre Behandlung und Vorbeugung
So Installieren Sie Add Block Für Yandex Browser - Warum Wird Dies Durchgeführt, Wie Funktioniert Der Anzeigenblock, Wie Wird Er Konfiguriert Und Bei Bedarf Entfernt

Warum ist AdBlock im Browser installiert? Was sind die Vor- und Nachteile dieser Erweiterung? So installieren, konfigurieren und entfernen Sie es bei Bedarf
Was Tun, Wenn Der Yandex-Browser Nicht Auf Einem Computer Geöffnet Wird? Warum Wird Das Programm Nicht Gestartet? Wie Funktioniert Es?

Warum "Yandex Browser" in Windows nicht geöffnet wird. Lösung des Problems: Deaktivieren der automatischen Ausführung, Aktualisieren und Neuinstallieren des Browsers, Löschen des Caches und der Registrierung
