
Inhaltsverzeichnis:
2025 Autor: Bailey Albertson | [email protected]. Zuletzt bearbeitet: 2025-01-23 12:42
Alles über das Autorisieren und Deaktivieren eines Computers in iTunes
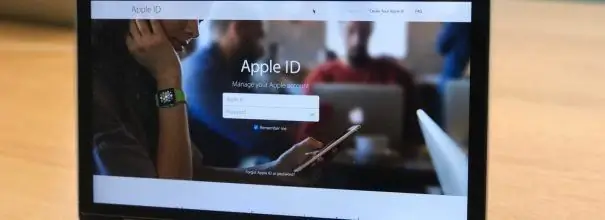
Immer mehr Menschen auf der ganzen Welt bevorzugen es, den iTunes-Medienkombinat für persönliche Zwecke zu verwenden, um lizenzierte Inhalte zu kaufen - Videos, Software, Musikvideos und E-Books. Die Software für diese Anwendung wurde von der Apple Corporation entwickelt. Die Verbreitung von Medieninhalten erfolgt über die offiziellen Online-Shops iTunes Store und AppStore. Wie andere Hersteller hat Apple ein großes Interesse daran, registrierte Benutzer dazu zu bringen, die Medienanwendung direkt für den persönlichen Gebrauch zu verwenden. Zu diesem Zweck wurde ein Prozess der Autorisierung und Entautorisierung entwickelt, dh die Definition von Computern, die jemals eine Verbindung zu Online-Shops hergestellt haben. Nach dem Erteilen der Autorisierung wird der Computer an das eingegebene Konto gebunden und der Benutzer erhält das Recht zum Herunterladen. Anhören und Anzeigen von Medieninhalten, die zuvor mit iTunes Match heruntergeladen oder in Online-Shops gekauft wurden.
Inhalt
-
1 Was ist eine Computerautorisierung in iTunes und warum wird sie benötigt?
- 1.1 Regeln zum Autorisieren eines Computers in iTunes
-
1.2 So melden Sie sich am Computer an
1.2.1 Video: So autorisieren Sie einen Computer in iTunes
- 1.3 Überprüfen der Anzahl der unter einer Apple ID durchgeführten Autorisierungen
- 1.4 Was tun, wenn die zulässige Anzahl von Berechtigungen überschritten wird?
-
2 So deaktivieren Sie die Autorisierung ordnungsgemäß
- 2.1 Deaktivieren Sie einen Computer
- 2.2 So deaktivieren Sie alle Computer gleichzeitig
- 2.3 So deaktivieren Sie das zweite Mal in einem Jahr ordnungsgemäß
-
3 Mögliche Probleme und Lösungen
-
3.1 Computer ist nicht autorisiert
3.1.1 Video: Computer ist in iTunes nicht autorisiert, Problemlösung
- 3.2 iTunes bittet um Autorisierung, wenn ein Kauf in einem Online-Shop abgespielt wird
- 3.3 iTunes startet nicht
-
3.4 iTunes und iPhone werden nicht synchronisiert
3.4.1 Video: Synchronisierungsproblem in iTunes behoben
-
Was ist eine Computerautorisierung in iTunes und warum wird sie benötigt?
Der iTunes-Autorisierungsprozess ist die Lizenzierung eines Windows- oder Mac-Computers zum Herunterladen von Medieninhalten. In der Regel ist eine Autorisierung erforderlich, um kostenlose Software im iTunes Store und im AppStore zu kaufen oder herunterzuladen. Am beliebtesten sind Videos, Musikvideos, Computerspiele und verschiedene Arten von Software.
Beim Erhalt einer Lizenz bindet der Apple-Server den Computer an eine Benutzer-ID, die als Apple-ID bezeichnet wird, und gewährt erst nach Abschluss dieses Vorgangs Zugriff auf den Medieninhalt. Der lizenzierte Computer darf die in Online-Shops gekauften Medieninhalte ohne Einschränkungen herunterladen und synchronisieren.
Die folgenden Funktionen stehen autorisierten Computern zur Verfügung:
- Kauf von Inhalten in iTunes Online-Shops;
- Herunterladen von Videos und Musikvideos über iTunes;
- Herunterladen von Computerspielen und Software aus dem AppStore;
- Synchronisierung von iPad-, iPhone- und iPod Touch-Geräten mit einem Computer.
Um die Raubkopienverteilung von lizenzierten Medieninhalten zu verhindern, hat Apple die Anzahl der Geräte unter einer Kennung begrenzt. Es können nicht mehr als fünf von ihnen sein. Wenn Ihr Computer über mehrere Betriebssysteme verfügt, müssen Sie für jedes Betriebssystem eine Lizenz von iTunes erwerben.
Computerautorisierungsregeln in iTunes
Wenn Sie nicht versuchen, zuvor gekaufte Medieninhalte herunterzuladen, ist keine Autorisierung erforderlich. Wenn Sie im iTunes Store einkaufen oder versuchen, einen Ihrer frühen Einkäufe herunterzuladen, werden Sie von der App nach Ihrer Apple ID und Ihrem Passwort gefragt. Das gleiche passiert, wenn ein Computer mit einem Gadget synchronisiert wird. Nach der Autorisierung merkt sich der Apple Server das Gerät und lässt alle Vorgänge unter einer gültigen Apple ID ausführen.
So melden Sie sich am Computer an
Um unter Windows zu autorisieren, müssen Sie iTunes starten und die folgenden Aktionen ausführen:
- Klicken Sie im Hauptfenster des Programms auf die Menüleiste "Konto" und wählen Sie den Punkt "Autorisierung" in der Dropdown-Liste.
-
Klicken Sie im Menü rechts auf "Diesen Computer autorisieren …".

ITunes Hauptfenster Wählen Sie im Hauptfenster die Zeile "Konto" im oberen Menü aus, wechseln Sie zur Registerkarte "Autorisierung" und klicken Sie auf die Schaltfläche "Diesen Computer autorisieren"
-
Geben Sie im folgenden Fenster Ihre Apple ID und Ihr Kennwort für Ihr Konto ein.

Computerautorisierungsfenster Im Autorisierungsfenster müssen Sie Ihre Apple ID und Ihr Passwort eingeben
-
Klicken Sie auf die Schaltfläche "Autorisieren".

Computerautorisierung Klicken Sie auf die Schaltfläche "Autorisieren"
Auf einem Computer unter MacOS können Sie sich auf folgende Weise bei Ihrem Konto anmelden:
- Drücken Sie die Taste "Konto" in der horizontalen Menüleiste des Programms.
- Wählen Sie im Dropdown-Menü "Autorisieren".
-
Klicken Sie im geöffneten Fenster auf die Zeile "Autorisieren Sie diesen Computer …".

ITunes Hauptfenster auf Mac Für die Autorisierung unter MacOS müssen Sie nacheinander die Elemente "Konto" - "Autorisierung" - "Diesen Computer autorisieren …" auswählen.
- Geben Sie Ihre Apple ID und Ihr Kontokennwort ein.
Die Bedienung ist recht einfach und erfordert keine besonderen Fähigkeiten.
Video: So autorisieren Sie einen Computer in iTunes
Überprüfen der Anzahl der unter einer Apple ID durchgeführten Autorisierungen
Sie müssen die Anzahl der Lizenzen überprüfen, wenn Sie den Computer nicht autorisieren können. Dafür benötigen Sie:
-
Starten Sie iTunes und melden Sie sich mit Ihrer Apple ID und Ihrem Passwort in Ihrem Konto an.

ITunes-Authentifizierung Geben Sie zum Autorisieren in iTunes Ihre Apple ID und Ihr Passwort ein
- Wählen Sie im Hauptmenü den Eintrag "Konto".
-
Klicken Sie im Dropdown-Menü auf die Zeile "Ansicht …".

Unterelemente des Menüs "Konto" in iTunes Wählen Sie im Dropdown-Menü "Ansicht …"
-
Navigieren Sie im Fenster "Kontoinformationen" zum Abschnitt "Apple ID durchsuchen". Die Anzahl der lizenzierten Computer ist unter Computerautorisierung aufgeführt.

Kontoinformationen Sehen Sie sich den Punkt "Computer autorisieren" an, der die Anzahl der gültigen Lizenzen für die Verbindung mit iTunes angibt
Was tun, wenn die zulässige Anzahl von Berechtigungen überschritten wird?
Nachdem fünf Geräte für eine Apple ID autorisiert wurden, können alle nachfolgenden Geräte erst dann an ein Konto gebunden werden, wenn mindestens eines von ihnen nicht autorisiert wurde.
Wenn Sie bereits fünf Computer für ein Konto registriert haben und das sechste Gerät wirklich lizenziert werden muss, müssen Sie entweder eines der zuvor verbundenen Geräte oder alle gleichzeitig deaktivieren. Wenn Sie die zweite Option auswählen, müssen einige Geräte möglicherweise erneut autorisiert werden.
Wie man richtig autorisiert
Die De-Autorisierung des Computers wird durchgeführt, um das illegale Kopieren von Daten aus dem Online-Shop zu verhindern. Dies kann in folgenden Fällen erforderlich sein:
- bei Übergabe des Geräts zur Reparatur oder Entsorgung;
- den RAM zu erhöhen;
- wenn Sie die Festplatte oder das Motherboard ersetzen müssen;
- im Falle einer Neuinstallation des Betriebssystems.
Deaktivieren eines Computers
Um den De-Autorisierungsprozess durchzuführen, müssen Sie iTunes starten und die folgenden Aktionen ausführen:
Auf einem Windows-Computer:
- Klicken Sie in der Menüleiste auf die Zeile "Konto" und wählen Sie im Dropdown-Fenster den Eintrag "Autorisierung".
-
Klicken Sie im rechts erweiterten Menü auf die Schaltfläche "Diesen Computer deaktivieren …".

Deaktivieren eines Windows-Computers Gehen Sie im Hauptmenü zur Zeile "Konto" und wählen Sie auf der Registerkarte "Autorisierung" die Option "Diesen Computer deaktivieren …".
-
Geben Sie die Apple ID und das Passwort für das Konto ein und klicken Sie dann auf die Schaltfläche "Deauthorize".

Bestätigung der Deauthorisierung Geben Sie Ihre Anmeldeinformationen ein, um die Deaktivierung zu bestätigen
Für macOS:
- Klicken Sie auf die Zeile "Konto" in der oberen Symbolleiste, gehen Sie im Dropdown-Menü zur Registerkarte "Autorisierung".
- Wählen Sie den Punkt "Diesen Computer deaktivieren …" und identifizieren Sie das Benutzerkonto.
-
Klicken Sie auf die Schaltfläche "Deauthorize".

Deauthorisieren eines MacOS-Computers Nachdem Sie Ihre Anmeldeinformationen eingegeben und auf die Schaltfläche "Deauthorize" geklickt haben, können alle über Apple Services hochgeladenen Mediendateien auf diesem Computer nicht mehr aufgerufen werden
Die Deaktivierung des Computers ist abgeschlossen. Danach können Sie jedes andere Gerät unter Ihrer Apple ID autorisieren.
So deaktivieren Sie alle Computer gleichzeitig
Gehen Sie folgendermaßen vor, um die Registrierung aller lizenzierten Computer auf einmal aufzuheben:
-
Wählen Sie im Hauptmenü des iTunes-Programms den Eintrag "Konto" und klicken Sie im Popup-Fenster auf die Zeile "Ansicht …".

Vorbereitung auf die Deauthorisierung Wählen Sie im Dropdown-Menü die Zeile "Ansicht …"
- Gehen Sie zum Fenster "Kontoinformationen".
-
Klicken Sie im Abschnitt Apple ID durchsuchen auf die Schaltfläche Alle deaktivieren.

Deaktivieren Sie alle Computer Klicken Sie im Fenster "Kontoinformationen" auf die Schaltfläche "Alle deaktivieren"
- Geben Sie im angezeigten Fenster Ihre Apple ID und Ihr Kennwort ein und klicken Sie dann auf die Schaltfläche "Deauthorize".
Sie können die Deaktivierung aller Computer nicht mehr als einmal im Jahr gleichzeitig verwenden. Nach diesem Vorgang muss jeder Computer neu registriert werden. Die Schaltfläche zum Deaktivieren der Autorisierung wird nur verfügbar, wenn mehr als zwei lizenzierte Geräte für den Zugriff auf das Konto verwendet werden.
Nach der Deaktivierung werden die Inhalte Ihrer Alben nirgendwo gelöscht, der Zugriff darauf wird einfach vorübergehend geschlossen. Es wird nach erneuter Autorisierung des Computers wiederhergestellt.
So deaktivieren Sie das zweite Mal in einem Jahr ordnungsgemäß
Es gibt Situationen, in denen ein vollständiger Lizenzentzug für alle Computer während des Jahres nicht ausreicht.
Die sekundäre vollständige Lizenzstornierung erfolgt über den technischen Support von Apple. Dafür benötigen Sie:
- Klicken Sie in der Hauptmenüleiste auf den Eintrag "Hilfe".
-
Wählen Sie im Dropdown-Menü "Apple Service and Support".

Menüpunkt "Hilfe" Klicken Sie im Dropdown-Menü auf die Zeile "Apple Service and Support".
-
Der als Hauptbrowser markierte Browser wird auf dem Computer gestartet. Klicken Sie auf der sich öffnenden Apple Support-Seite auf das iTunes Store-Symbol.

Apple Support-Kontaktfenster Wählen Sie im Fenster zur Kontaktaufnahme mit dem technischen Support das iTunes Store-Symbol aus
-
Wählen Sie die Sprache für den Einspruch aus. Es sollte immer daran erinnert werden, dass die Bereitstellung technischer Unterstützung in diesem Fall amerikanisch und nicht russisch sein sollte. Dies ist eine Anforderung für alle Benutzer, unabhängig vom Wohnsitzland und der geltenden Apple ID. Ganz unten auf der Seite wird das Länderflaggensymbol angezeigt, das standardmäßig festgelegt ist. Sie müssen darauf klicken und die USA manuell als Ihren Standort auswählen. Dies liegt daran, dass das E-Mail-Symbol nur auf der Seite für technischen Support in den USA verfügbar ist. Auf den Seiten anderer Länder erfolgt der Kontakt nur telefonisch.

Auswahl einer Sprache für die Kontaktaufnahme mit dem technischen Support Wählen Sie USA als Ihren Standort
-
Wählen Sie im folgenden Fenster den iTunes-Autorisierungs- oder -Deautorisierungsblock aus.

Auswahl eines Themas für die Kontaktaufnahme mit dem technischen Support Wählen Sie den iTunes-Autorisierungs- oder Deaktivierungsblock
-
Klicken Sie im Fenster zur Auswahl der Kontaktaufnahme mit dem Apple Support auf das E-Mail-Symbol.

Eine Art der Handhabung wählen Wählen Sie eine Kontaktmöglichkeit per E-Mail
-
Geben Sie die erforderlichen Informationen mit lateinischen Buchstaben ein:
- Geben Sie in den Blöcken Vorname und Nachname Ihren Vor- und Nachnamen ein.
- Geben Sie in die Zeile E-Mail-Adresse die E-Mail-Adresse ein, an die die Registrierung vorgenommen wurde.
- Geben Sie Ihre Kennung in das Feld Apple ID ein.
- Drücken Sie unten im Länderauswahlblock die Schaltfläche Andere und wählen Sie nun Russland aus der Dropdown-Liste aus.
-
Schreiben Sie in das große Kommentarfeld einen Satz wie: „Guten Morgen! Ich muss eine De-Autorisierung aller mit meinem Konto verknüpften Computer durchführen. Ich habe kürzlich eine De-Autorisierung ausgegeben, aber den in Reparatur befindlichen Laptop nicht deaktiviert. Vielen Dank!"

Füllen Sie die Felder mit persönlichen Informationen aus Füllen Sie alle Felder mit persönlichen Informationen aus: Vorname, Nachname, Adresse, E-Mail-Adresse, Apple ID. Wählen Sie als Land in der Liste, die durch Klicken auf die Schaltfläche Andere geöffnet wird, Russland aus
- Klicken Sie auf die Schaltfläche Weiter.
Eine Antwort des technischen Supports von Apple auf Ihre E-Mail sollte innerhalb von 1 bis 2 Tagen erfolgen
Wenn der Vor- und Nachname mit den Daten des lizenzierten Apple ID-Kontos auf dem Server des Unternehmens übereinstimmt, werden alle Computer für Ihr Konto vom technischen Support abgemeldet.
Nach der Deaktivierung können Sie jeden Computer mit Ihrer Apple ID verbinden.
Mögliche Probleme und Lösungswege
ITunes ist ein eher umstrittenes Produkt von Apple. Der Medienkombinat speichert erfolgreich Musik und Videos, gewährt das Recht zur Synchronisierung mit verschiedenen Gadgets und bietet außerdem Zugriff auf den iTunes Store. Trotz ihrer breiten Verbreitung weist die Anwendung eine Reihe von Mängeln und häufig wiederholten Fehlern auf, die der Hersteller nicht beseitigen konnte. Hier sind die typischsten.
Computer ist nicht autorisiert
Wenn der Computer nicht autorisiert ist, müssen Sie zuerst die Lizenz von allen autorisierten Computern entfernen. Wenn dies aus irgendeinem Grund nicht funktioniert oder Sie dies einfach nicht möchten, widerrufen Sie die Lizenz nur für den funktionierenden Computer und registrieren Sie sie erneut:
- Wählen Sie im Hauptmenü von iTunes die Zeile "Konto" und gehen Sie zum Element "Autorisierung" in der Dropdown-Liste.
- Klicken Sie im Menü rechts auf die Zeile "Diesen Computer deaktivieren" und geben Sie dann Ihre Apple ID und Ihr Kennwort ein.
- Drücken Sie die Deauthorize-Taste und schließen Sie iTunes.
-
Löschen Sie das SC Info-Verzeichnis unter C: / Benutzer / Alle Benutzer / Apple Computer / iTunes / SC Info /.

Windows Explorer-Fenster Löschen Sie das SC Info-Verzeichnis im Benutzerdatenordner von iTunes
- Starten Sie iTunes neu.
- Melden Sie sich mit Ihrer Apple ID und Ihrem Kennwort in Ihrem Konto an und autorisieren Sie Ihren Computer gemäß dem oben beschriebenen Schema.
Nach dem Ausführen dieses Algorithmus verschwindet der Vorschlag, den Computer für eine Synchronisierung mit Gadgets zu autorisieren
Die Autorisierung kann aufgrund verschiedener Probleme fehlschlagen. Die häufigsten sind mit dem Vorhandensein von Viren im Betriebssystem und Konflikten mit anderer Software verbunden.
Video: Der Computer ist in iTunes, der Lösung des Problems, nicht autorisiert
iTunes bittet um Autorisierung, wenn ein Kauf in einem Online-Shop abgespielt wird
Die iTunes Media App kann manchmal um Autorisierung bitten, wenn Sie versuchen, im iTunes Store gekaufte Inhalte abzuspielen. Dies geschieht normalerweise aufgrund von Problemen mit dem Benutzerkonto.
Einige Probleme mit dem Lizenzierungsprozess in iTunes unter Windows können durch Zurücksetzen der Benutzerkontensteuerung behoben werden:
- Klicken Sie mit der rechten Maustaste auf die Schaltfläche "Start".
-
Wählen Sie im sich öffnenden Menü den Befehl "Ausführen".

Starttastenmenü Wählen Sie im Menü der Taste "Start" den Punkt "Ausführen".
-
Geben Sie im Feld "Öffnen" den Befehl UserAccountControlSettings ein und klicken Sie auf OK.

Führen Sie das Befehlsfenster aus Geben Sie im Befehlsfenster Ausführen den Befehl UserAccountControlSettings ein
-
Bewegen Sie sich im geöffneten Fenster "Benutzerkontensteuerungsoptionen" zum unteren Rand des Aufzugsschiebers und klicken Sie erneut auf OK.

Konfigurieren der Benachrichtigung über Änderungen der Computereinstellungen Schieben Sie im Einstellungsfenster den Aufzugsschieber nach unten
- So starten Sie einen Computer neu
- Öffnen Sie das Fenster Einstellungen für die Benutzerkontensteuerung erneut. Stellen Sie den Schieberegler auf seine ursprüngliche Position oder lassen Sie ihn unten. Klicken Sie auf die Schaltfläche OK.
- Starten Sie Ihren Computer erneut.
- Autorisieren Sie den Computer.
ITunes startet nicht
Wenn Sie QuickTime Media Player auf Ihrem Computer installiert haben, kann iTunes diese stören und wird aufgrund der Freigabe eines Plug-Ins oder Codecs nicht gestartet. In diesem Fall ist das übliche Entfernen oder Neuinstallieren der Medienanwendung nutzlos. Um das Problem zu beheben, müssen Sie Folgendes tun:
- Öffnen Sie "Explorer" oder "Arbeitsplatz" und folgen Sie dem Pfad C: / Windows / System32.
- Suchen Sie das QuickTime-Verzeichnis im Ordner.
- Löschen Sie dieses Verzeichnis vollständig.
- So starten Sie einen Computer neu
Das Problem sollte verschwinden.
Keine Synchronisierung zwischen iTunes und iPhone
Alle iPhone-Besitzer verwenden gelegentlich den iTunes-Medienkombinat. Es gibt jedoch Situationen, in denen Probleme auftreten, wenn versucht wird, das Gadget mit dem Computer zu synchronisieren. Die Hauptursachen für Synchronisationsfehler sind:
- Das Problem liegt im Verbindungskabel. Sie müssen das Kabel testen, indem Sie es an ein anderes iPhone anschließen. Sie können das Kabel auch visuell auf Knicke oder Brüche untersuchen.
- Der Grund ist das iPhone selbst. Die Software des Gadgets stürzt ab und Systemfehler häufen sich aufgrund unsachgemäßer Wartung. Das Problem wird durch einen Neustart des Gadgets behoben.
- Die USB-Schnittstelle ist defekt. Sie müssen versuchen, das Gadget an einen anderen USB-Anschluss auf dem Motherboard oder an einen anderen Computer anzuschließen.
- Probleme mit der Anwendungssoftware oder Betriebssystemfehler. In diesem Fall kann ein Neustart Ihres Computers hilfreich sein.
Es gibt viel mehr Probleme mit der iTunes-Medienanwendung, aber dies ist ein Thema für einen separaten Artikel.
Video: Synchronisierungsproblem in iTunes behoben
Das Autorisieren und Deaktivieren von Computern in iTunes ist nicht kompliziert. Benutzer müssen einige der Nuancen berücksichtigen, um bei der Ausführung dieser Vorgänge keine Schwierigkeiten zu haben. Sie sollten einen Computer oder ein Gerät immer deaktivieren, wenn Sie es für einen bestimmten Zeitraum an eine andere Person übertragen, um unbefugte Käufe oder Downloads von Medieninhalten zu vermeiden. Außerdem sollten Sie immer die Anzahl der unter einer ID autorisierten Computer berücksichtigen. Wenn Sie diese einfachen Anforderungen erfüllen, können Probleme bei der Verwendung des iTunes-Medienkombinats vermieden werden.
Empfohlen:
Wie Man Mit Eigenen Händen Einen Geschwindigkeitsregler Für Einen Schleifer Herstellt, Wie Man Die Geschwindigkeits- Und Videoanweisungen Verringert Oder Erhöht

Drehzahlregler und sanfter Start der Mühle. Was verbindet sie? Wie man ein Gerät mit eigenen Händen macht
Wie Man Einen Kronleuchter Anschließt Oder Wie Man Einen Kronleuchter Mit Eigenen Händen Aufhängt

So schließen Sie einen Kronleuchter an einen Zwei-Wipp-Schalter an. Wie man einen Kronleuchter mit eigenen Händen an die Decke hängt. Wir sammeln und verbinden den Kronleuchter mit einem Einzel- und Doppelschalter
Britische Kurzhaarkatze: Beschreibung Der Rasse, Mögliche Farben, Verhalten Und Pflege, Wahl Eines Kätzchens, Wie Man Einen Briten Nennt

Britische Katzen - Merkmale der Rasse, helfen bei der Auswahl eines Kätzchens, insbesondere Pflege, Fütterung und Pflege
PPPOE-Verbindungsprotokoll: Was Ist Das? Einrichten Einer Hochgeschwindigkeitsverbindung Für Windows 7, 10, Mögliche Fehler

Was ist das PPPoE-Protokoll: Vor- und Nachteile, Funktionsprinzip. So konfigurieren Sie diese Verbindung unter Windows 7 und 10. Was tun, wenn ein Fehler auftritt?
Tipps Für Diejenigen, Die Sich Für Die Sanierung Einer Wohnung Entschieden Haben: Wie Man Die Sanierung Legalisiert, Wo Man Anfangen Soll, Mögliche Optionen Sowie Fotos Und Videos

Praktische Ratschläge und Empfehlungen für die Sanierung von Ein- und Zweizimmerwohnungen. Legalisierung der Sanierung. Zulässige und verbotene Arbeiten
