
Inhaltsverzeichnis:
2025 Autor: Bailey Albertson | [email protected]. Zuletzt bearbeitet: 2025-01-23 12:42
Komm zurück, ich werde alles vergeben: wie man den Desktop in Windows 10 wiederherstellt

Das Windows-Betriebssystem ist ein komplexer Satz miteinander verbundener Programme, in denen regelmäßig technische Fehler auftreten. Manchmal sind sie klein und leicht zu reparieren, manchmal sind sie kritisch und erfordern drastische Maßnahmen. Kein Microsoft OS-Benutzer ist gegen solche Probleme immun. Einer der heimtückischsten Fehler ist das Verschwinden des Desktops. Schauen wir uns dieses Problem genauer an.
Inhalt
-
1 Verschwindender Desktop in Windows 10: Ursachen und Lösungen
- 1.1 Warum der Desktop verschwunden ist
-
1.2 Wiederherstellen des Desktops mit dem Task-Manager
1.2.1 Video: Wiederherstellen des Desktops mit dem Task-Manager
- 1.3 Wiederherstellen des Desktops über den "Registrierungseditor"
-
1.4 So stellen Sie den Desktop auf andere Weise wieder her
1.4.1 Video: Desktop auf verschiedene Arten wiederherstellen
-
2 Lösen anderer Desktop-Probleme in Windows 10
- 2.1 So "starten" Sie den Desktop, wenn er hängt
-
2.2 Entfernen des schwarzen Bildschirms
- 2.2.1 Wenn das Benutzerprofil beschädigt ist
- 2.2.2 Wenn RunOnce-Prozesse fehlgeschlagen sind
-
2.3 So bringen Sie alle Symbole auf den Desktop zurück, wenn sie fehlen
2.3.1 Video: Fehlende Symbole auf dem Desktop zurückgeben
Verschwindender Desktop in Windows 10: Ursachen und Lösungen
Betrachten wir die Gründe für das Verschwinden des Desktops und mögliche Lösungen für das Problem.
Warum ist der Desktop verschwunden?
Es gibt mehrere Gründe für die falsche Anzeige des Desktops:
- unerwünschte Software (Viren, Trojaner, Würmer, Blocker usw.);
- fehlerhafter Betrieb installierter Programme;
- kleinere Windows-Systemabstürze;
- Beschädigung des Download-Vorgangs der Desktop-Datei (möglicherweise aufgrund der Treiber der Computerkomponenten)
- Fehler in den Einstellungen der Registrierungsdatenbank.
Wenn Ihr PC plötzlich vom Desktop verschwindet, müssen Sie zunächst ein Antivirenprogramm ausführen. Wenn keine Viren oder Malware vorhanden sind, gehen Sie zu den anderen unten aufgeführten Lösungen.
So stellen Sie den Desktop mit dem Task-Manager wieder her
Das unterbrechungsfreie Funktionieren des Desktops wird wie bei allen installierten Diensten und Programmen durch Ausführen des Systemaufgabenalgorithmus ausgeführt. Wenn eine solche Desktop-Task (explorer.exe) beispielsweise aufgrund eines technischen Fehlers nicht mehr automatisch gestartet wird, sollte sie unabhängig aktiviert werden. Dafür:
-
Öffnen Sie den "Task-Manager" mit der Tastenkombination Strg + Alt + Löschen oder durch Klicken mit der rechten Maustaste auf die Taskleiste.

Windows 10-Taskleistenmenü Wenn aufgrund des Verschwindens des Desktops die Taskleiste ebenfalls nicht angezeigt wird, können Sie den "Task-Manager" mit der Tastenkombination Strg + Alt + Löschen aufrufen
- Klicken Sie dann auf "Datei" - "Neue Aufgabe ausführen". Geben Sie im folgenden Fenster den Befehl für die erzwungene automatische Ausführung des Desktops ein - explorer.exe. Danach klicken Sie auf "OK".

Sie finden die gewünschte Datei auch im Windows-Systemordner (System32) über die Schaltfläche "Durchsuchen"
Wenn der Desktop-Startvorgang oder der Ordner, in dem sich die erforderliche Datei befindet, nicht beschädigt ist, sollte die vorgeschlagene Lösung mit einer Wahrscheinlichkeit von 99% helfen. Wenn Sie jedoch alle erforderlichen Schritte ausgeführt haben und der Desktop immer noch nicht angezeigt wird, verwenden Sie die anderen unten beschriebenen Lösungen, um dieses Problem zu lösen.
Video: Stellen Sie den Desktop mit dem Task-Manager wieder her
So stellen Sie den Desktop mit dem "Registrierungseditor" wieder her
Die Registrierung ist das Repository aller Windows-Systemeinstellungen. Wenn das Starten des Desktops über den "Task-Manager" nicht zum gewünschten Ergebnis führte, bedeutet dies, dass das Problem in einem internen Fehler der Betriebssystemeinstellungen liegt. Um sie wiederherzustellen, müssen Sie die Windows-Registrierung ausführen:
- Öffnen Sie den Task-Manager, indem Sie mit der rechten Maustaste auf die Taskleiste klicken.
- Starten Sie eine neue Aufgabe ("Datei" - "Neue Aufgabe starten").
-
Geben Sie den Befehl regedit in die angezeigte Zeile ein und klicken Sie auf "OK".

Führen Sie das Fenster in Windows 10 aus Um die gewünschte Aufgabe auszuführen, ohne den Task-Manager zu öffnen, drücken Sie WIN + R und geben Sie den Befehl ein
- Dadurch wird der Registrierungseditor geöffnet. Auf der linken Seite befinden sich die Ordner oder Abschnitte des Computers. Erweitern Sie diese Abschnitte wie folgt: Computer / HKEY_LOCAL_MACHINE / SOFTWARE / Microsoft / WindowsNT / CurrentVersion / Winlogon.
-
Wenn Sie den Winlogon-Unterabschnitt erreichen, navigieren Sie zu den Dateien in der rechten Spalte. In der dritten Spalte müssen die Werte der Dateien Shell und UserInit überprüft werden. Standardmäßig sollte es wie folgt sein:
- Der Shell-Wert ist explorer.exe.
-
Der UserInit-Wert lautet C: / WINDOWS / System32 / Userinit.exe.

Windows 10-Registrierungseditor Überprüfen Sie die Werte der Shell- und UserInit-Dateien sorgfältig
-
Wenn die Registrierung beschädigt ist, unterscheiden sich die Werte dieser Dateien. Daher müssen Sie ihre Parameter manuell registrieren: Doppelklicken Sie mit der linken Maustaste auf die ausgewählte Datei und schreiben Sie im folgenden Fenster die erforderlichen Werte.

Fenster "String-Parameter ändern" Stellen Sie beim Schreiben des Werts der UserInit-Datei sicher, dass der Schrägstrich nach links geneigt ist
- Schließen Sie die Registrierung und starten Sie Ihren Computer neu.
Wenn Sie feststellen, dass die Werte der Shell- und UserInit-Dateien den Standardwerten entsprechen und der Desktop weiterhin verschwindet, fahren Sie mit weiteren Lösungen für das Problem fort.
So stellen Sie Ihren Desktop auf andere Weise wieder her
Manchmal ist das Problem mit der Anzeige des Desktops in wenigen Sekunden ohne Verwendung der Registrierung und des Task-Managers behoben. Es gibt drei einfache Möglichkeiten, Ihren Desktop wiederherzustellen. Hier sind sie:
- Beim mechanischen Neustart des Computers erfolgt der Neustart nicht über "Start", sondern mithilfe der entsprechenden Schaltfläche am Gehäuse der Systemeinheit (dies kann entweder die Schaltfläche "Start" oder ein separater "Neustart" sein). Diese Methode ist am effektivsten bei kleineren Windows-Systemabstürzen. Wenn der Desktop auf Ihrem PC sofort nach der Installation eines neuen Programms verschwindet, müssen Sie es deinstallieren und das System neu starten.
-
Deaktivieren Sie Continuum (Tablet-Modus). Dafür:
-
Gehen Sie zu den Einstellungen des Systemabschnitts ("Start" - "Windows-Einstellungen").

Optionsmenü in Windows 10 Über die Suchleiste können Sie einen einzelnen Einstellungsparameter anzeigen
- Wählen Sie in der Liste der Optionen, die links angezeigt wird, "Tablet-Modus" aus und deaktivieren Sie die beiden in den Einstellungen verfügbaren Schieberegler. Das Deaktivieren des Tablet-Modus zum Wiederherstellen des Desktops ist besonders für Hybridcomputer (z. B. Laptop-Tablet) relevant.
-
-
Wiederherstellen des Windows-Betriebssystems. Denken Sie daran, dass ein "Rollback" des Systems nur möglich ist, wenn Sie einen Wiederherstellungspunkt haben oder nachdem Sie ein Windows-Systemupdate installiert haben. Führen Sie die folgenden Schritte aus, um diese Funktion zu verwenden:
- Öffnen Sie "Optionen" in den Windows-Einstellungen und gehen Sie zum Abschnitt "Update und Sicherheit".
- Suchen Sie die Option "Wiederherstellung" und klicken Sie auf "Start".
- Danach zeigt das System eine Meldung mit einer Auswahl an Aktionen darüber an, was Sie tun möchten: Behalten Sie Ihre Dateien oder löschen Sie alles. Wählen Sie die entsprechende Option aus und warten Sie, bis der Systemwiederherstellungsprozess abgeschlossen und neu gestartet wurde.

Wenn Ihr Windows-System durch Viren schwer beschädigt ist, wählen Sie die Option, um alle Dateien, Anwendungen und Einstellungen vollständig zu entfernen
Video: Stellen Sie Ihren Desktop auf verschiedene Arten wieder her
Lösen anderer Desktop-Probleme in Windows 10
Neben dem vollständigen Verschwinden des Desktops in Windows 10 können weitere Probleme auftreten. Lassen Sie uns überlegen, welche und wie sie zu lösen sind.
So "starten" Sie den Desktop, wenn er hängt
Es kommt vor, dass der Desktop geladen zu sein scheint, aber er hängt sofort. Das Problem ist ziemlich häufig. Um es zu lösen, lohnt es sich, den bereits bekannten Aktionsalgorithmus auszuführen:
- Verwenden Sie die Tastenkombination WIN + R, um die Befehlszeile regedit aufzurufen und den Registrierungseditor zu starten.
-
Navigieren Sie auf der linken Seite des Fensters zu dem Abschnitt: HKEY_LOCAL_MACHINES / OFTWARE / Microsoft / Windows NT / CurrentVersion / Image File Execution Options.

Schlüssel im Registrierungseditor in Windows 10 Vergessen Sie nicht, dass der "Registrierungseditor" über einen Befehl im Task-Manager gestartet werden kann
- Erweitern Sie den Systemordner, suchen Sie den Zweig explorer.exe und deinstallieren Sie ihn, indem Sie mit der rechten Maustaste auf "Deinstallieren" klicken.
- Starten Sie als Nächstes Ihren Computer neu.
So entfernen Sie einen schwarzen Bildschirm
Nach dem Laden des Betriebssystems kann der Benutzer auf einen schwarzen Bildschirm stoßen. Es kann mehrere Gründe für diese "Dunkelheit" geben. Lassen Sie uns überlegen, wie wir mit jedem von ihnen umgehen sollen.
Wenn das Benutzerprofil beschädigt ist
Um das Problem einer beschädigten Benutzerregistrierung zu lösen, müssen Sie ein neues Konto erstellen:
- Verwenden Sie die Tastenkombination WIN + R, um die Befehlszeile aufzurufen, in der Sie den Wert von mmc eingeben.
-
Wählen Sie als Nächstes "Lokale Benutzer und Gruppen" und öffnen Sie den Ordner "Benutzer".

Abschnitt Lokale Benutzer und Gruppen in der Windows 10-Systemkonsole Nach einem Doppelklick auf den Ordner "Benutzer" wird eine vollständige Liste aller zuvor erstellten Benutzer geöffnet
-
Wählen Sie "Aktion" - "Neuer Benutzer" aus dem Menü.

Menü "Aktion" unter "Lokale Benutzer und Gruppen" Sie können auch über die Konsole rechts einen neuen Benutzer erstellen, indem Sie auf "Weitere Aktionen" klicken.
-
Geben Sie im folgenden Fenster alle erforderlichen Daten ein und klicken Sie auf "Erstellen".

Formular zum Ausfüllen von Daten für einen neuen Windows-Benutzer Wenn irgendwann bereits ein Häkchen vorhanden ist, ist es besser, es nicht zu entfernen
- Schließen Sie nun Ihre Konsole und starten Sie Ihr System neu.
Wenn RunOnce-Prozesse abstürzen
RunOnce ist eine Windows-Systemdatei, die gelegentlich abstürzt. Gehen Sie folgendermaßen vor, um diesen Fehler zu beheben:
- Öffnen Sie den Task-Manager mit der Tastenkombination Strg + Alt + Löschen.
-
Deaktivieren Sie auf den Registerkarten Prozesse und Dienste alle RunOnce32.exe- oder RunOnce.exe-Prozesse. Klicken Sie dazu mit der rechten Maustaste auf die Zeile mit dem Namen des Prozesses und wählen Sie im sich öffnenden Menü "Stopp".

Registerkarte "Prozesse" im Task-Manager Vergessen Sie nicht, RunOnce und auf der Registerkarte Dienste anzuhalten
- Starte deinen Computer neu.
So bringen Sie alle Symbole auf den Desktop zurück, wenn sie fehlen
Dieses Problem ist zwar nicht das kritischste, aber sehr unangenehm. Der häufigste Grund für diesen Fehler ist die deaktivierte Einstellung für die Symbolanzeige. Alles ist mit zwei Klicks gelöst:
- Klicken Sie mit der rechten Maustaste auf eine beliebige Stelle auf dem Desktop.
- Wählen Sie in der sich öffnenden Liste die Zeile "Ansicht" aus und setzen Sie ein Häkchen neben das Element "Desktop-Symbole anzeigen".

Neben der Funktion zur Anzeige von Symbolen im Menü "Ansicht" gibt es noch weitere nützliche Einstellungen.
Ein weiterer Grund für das Verschwinden von Symbolen vom Desktop ist ein kritischer Absturz im Explorer-Programm. Befolgen Sie die Anweisungen zur Fehlerbehebung:
- Öffnen Sie den Task-Manager mit der Tastenkombination Strg + Alt + Löschen.
- Suchen Sie den Datei-Explorer unter allen verfügbaren Prozessen.
-
Klicken Sie mit der rechten Maustaste auf die Zeile und wählen Sie "Neustart".

Liste der laufenden Prozesse im Task-Manager Das Neustarten von Programmen kann über eine separate Schaltfläche in der unteren rechten Ecke des Fensters erfolgen
Video: Fehlende Symbole auf dem Desktop zurückgeben
Wie Sie sehen, gibt es leider genügend Probleme im Zusammenhang mit der Verletzung der korrekten Funktion des Desktops (auch unter dem neuen Windows 10-Betriebssystem). Die Lösungsmöglichkeiten können von einfach und schnell bis sehr zeitaufwändig, energieaufwendig und mit speziellen Computerkenntnissen variieren. Wenn solche Fehler jedoch auftreten, geraten Sie nicht in Panik und seien Sie nicht verärgert, da Sie sie selbst bewältigen können.
Empfohlen:
Wie Man Einen Wasserkocher Repariert: Wie Man Ihn Klebt, Wie Man Ihn Repariert, Wenn Er Sich Nicht Einschaltet Usw. + Fotos Und Videos

Detaillierte Anweisungen zur Reparatur eines Wasserkochers für diejenigen, die mit einem Schraubenzieher und einem Multimeter befreundet sind. So reparieren Sie einen rissigen Fall. Tipps und Anweisungen
Elektrogravierer: Welchen Wählen, Wie Man Ihn Benutzt, Wie Man Ihn Zu Hause Macht Und Selbst Repariert
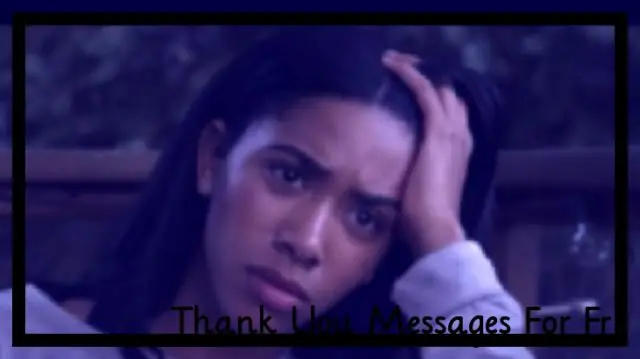
Arten, Methoden zur Verwendung und Reparatur von elektrischen Graveuren. Welches zu wählen: illustrierte Bewertung, Videoanweisungen, Bewertungen. So stellen Sie das Gerät selbst her
Wie Man Einen Regenschirm Zu Hause Wäscht, Wie Man Ihn Reinigt, Wie Man Ihn Richtig Trocknet

Regenschirme müssen manchmal von Schmutz und Flecken gereinigt werden. Wie man einen Regenschirm zu Hause wäscht?
Wie Man Den Gebrauchtgeruch Von Der Kleidung Entfernt, Wie Man Ihn Von Der Kleidung Entfernt, Waschmethoden

Wie gebrauchte Kleidung verarbeitet wird. Wie man den Geruch von verschiedenen Arten von Kleidung loswird, die in Second-Hand-Läden gekauft wurden. So entfernen Sie Gerüche von Schuhen
Wie Man Den Schweißgeruch Von Der Kleidung Entfernt, Auch Unter Den Achseln, Wie Man Ihn Loswird Und Wie Man Ihn Von Einer Lederjacke, Einer Jacke Und Anderen Dingen Entfernt

So entfernen Sie den Schweißgeruch von Kleidungsstücken aus verschiedenen Stoffen mit traditionellen Methoden und industriellen Mitteln. Anleitung. Video
