
Inhaltsverzeichnis:
2025 Autor: Bailey Albertson | [email protected]. Zuletzt bearbeitet: 2025-01-23 12:42
So verstecken Sie Fotos, Videos und Apps auf iPhone, iPad und iPod touch

Manchmal gibt es Situationen im Leben, in denen wir möchten, dass einige Fotos, Videos oder Anwendungen auf unserem Apple-Gerät nur für uns sichtbar sind und auf unserem iPhone oder iPad sicher aufbewahrt werden. Glücklicherweise können Sie mit Apple-Geräten Dateien ausblenden, ohne sie zu löschen.
Inhalt
-
1 So verstecken Sie Fotos oder Videos in iOS
- 1.1 So verstecken Sie Fotos manuell
-
1.2 So verstecken Sie Fotos und Videos mit der kostenlosen App Pocket Files
- 1.2.1 Fotos und Videos zu Pocket-Dateien hinzufügen
- 1.2.2 Hinzufügen eines Kennwort- und Touch-ID-Schutzes für Dateien in Pocket-Dateien
-
2 So verstecken Sie Apps in iOS
-
2.1 Ausblenden von Apps in iOS mit Jailbreak mithilfe von Programmen von Drittanbietern
- 2.1.1 Poof
- 2.1.2 SBSettings
- 2.2 Apps in iOS ohne Jailbreak ausblenden
- 2.3 So verstecken Sie Nicht-System-Apps (Nicht-iOS-Apps) ohne Jailbreack
- 2.4 Video: Ausblenden von Anwendungen auf iPhone oder iPad
-
So verstecken Sie ein Foto oder Video in iOS
Es gibt verschiedene Möglichkeiten, Fotos und Videos auf iOS-Geräten auszublenden:
- manuell (ohne die Hilfe von Programmen von Drittanbietern);
- Verwendung von Programmen von Drittanbietern;
- Verwenden Sie das Einschränkungskennwort.
So verstecken Sie Fotos manuell
Dies kann durch Befolgen der folgenden Anweisungen erfolgen:
-
Wechseln Sie zu Ihrem Standardbildordner (z. B. Momente) und suchen Sie das Foto, das Sie ausblenden möchten.

Bilder in einem Standardordner auf dem iPhone Wir betreten den Ordner und finden das gewünschte Foto
-
Öffnen Sie das Foto und klicken Sie auf das Symbol Teilen.

Foto versteckt werden Klicken Sie auf das Symbol "Teilen"
-
Wählen Sie Ausblenden aus der Liste der möglichen Aktionen.

Liste möglicher Aktionen mit dem ausgewählten Foto Wir wählen die Option "Ausblenden"
-
Bestätigen Sie die Aktion, indem Sie auf die Zeile "Foto ausblenden" klicken.

Bestätigung der Aktion mit Bild Wir bestätigen die Aktion, indem wir auf die Zeile "Foto ausblenden" klicken.
-
Gehen Sie dann zum Abschnitt "Alben" des Hauptmenüs und hier finden Sie einen Ordner mit dem Namen "Versteckt". Ihr verstecktes Foto wird dorthin verschoben.

Standardalben mit Fotos und Videos auf einem iOS-Gerät Das "Hidden" -Album enthält versteckte Fotos
-
Um das Foto wieder im alten Ordner anzuzeigen, öffnen Sie es einfach im versteckten Ordner und klicken Sie dann auf die Schaltfläche Teilen.

Stellen Sie Fotos aus dem Ordner "Versteckt" wieder her Um das Foto in den Standardordner zurückzubringen, öffnen Sie es und klicken Sie unten auf die Schaltfläche "Teilen"
-
Unter dem Foto werden Symbole für verfügbare Aktionen angezeigt. Sie müssen auf "Anzeigen" klicken.

Menü der verfügbaren Aktionen mit Fotos Um das Ausblenden des Fotos abzubrechen, wählen Sie den Punkt "Anzeigen".
Getan. Das zuvor ausgeblendete Foto wird jetzt wieder im Standard-iOS-Album angezeigt.
So verstecken Sie Fotos und Videos mit der kostenlosen Pocket Files-App
Mit der Option Ausblenden werden Fotos in Alben auf dem Gerät ausgeblendet, der Zugriff für andere wird jedoch nicht blockiert. Unter iOS gibt es keine einfache Möglichkeit, dies zu tun. Sie können Ihr gesamtes iPhone mit einem Passcode oder einer Touch ID schützen. Für viele ist dieses Schutzniveau ausreichend.
Es kommt jedoch vor, dass ein höheres Level benötigt wird. Zum Beispiel, wenn Sie Ihr entsperrtes iPhone vorübergehend an eine andere Person übertragen und nicht möchten, dass diese Person Zugriff auf einige Dateien hat. In solchen Fällen können Sie Programme von Drittanbietern verwenden. Betrachten wir die Pocket Files-Anwendung als eine der erfolgreichsten ihrer Art.
Hinzufügen von Fotos und Videos zu Pocket-Dateien
Nach dem Starten der Anwendung werden 3 Ordner angezeigt: Fotos, Videos und Dokumente.
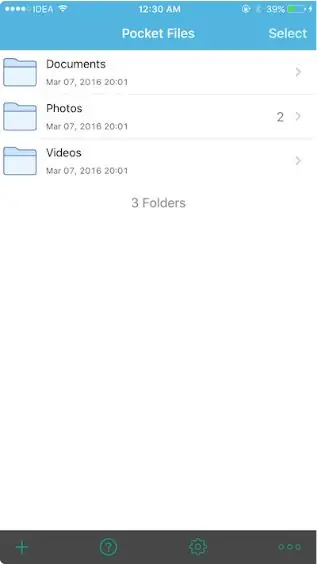
Beim Starten des Programms werden 3 Standardordner angezeigt
Bei Bedarf können Sie über das Menü der verfügbaren Aktionen neue Ordner erstellen.
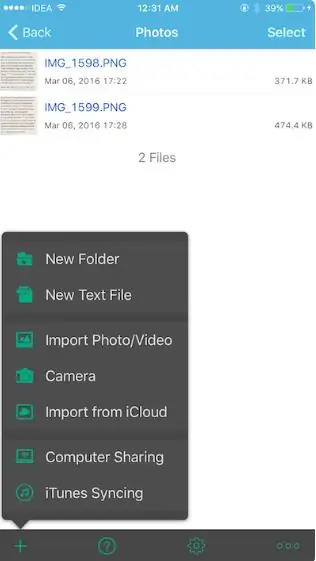
Öffnen Sie das Menü, um eine Liste der vom Programm unterstützten Aktionen anzuzeigen
Gehen Sie wie folgt vor, um Dateien zu Pocket Files hinzuzufügen:
-
Navigieren Sie zum gewünschten Ordner, klicken Sie unten auf die Schaltfläche "+" und wählen Sie "Foto / Video importieren". Geben Sie der Anwendung "Pocket Files" die Berechtigung, auf Ihre Fotos zuzugreifen. Danach werden alle verfügbaren Alben in ihrem Fenster angezeigt, und Sie können die darin enthaltenen Fotos auswählen, die Sie in den ausgewählten Ordner des Pocket Files-Programms verschieben möchten.

Alben in Pocket Files verfügbar Um die Liste der Alben zu öffnen, müssen Sie der Anwendung den Zugriff darauf erlauben
-
Um ein Foto zu Pocket Files hinzuzufügen, gehen Sie zum gewünschten Album, klicken Sie auf das Foto oder Video, das Sie hinzufügen möchten, und wählen Sie die Importfunktion.

Anzeigen von Albuminhalten in Pocket-Dateien Wählen Sie die gewünschten Fotos aus und klicken Sie auf die Zeile Importieren
- Sobald die Dateien importiert wurden, verbleiben sie im Speicher der Anwendung. Jetzt müssen Sie zur Standardanwendung "Fotos" gehen und die Originaldateien löschen. Es ist ein ziemlich langweiliger Prozess, aber so funktioniert iOS.
So fügen Sie ein Kennwort und einen Touch ID-Schutz für Dateien in Pocket Files hinzu
Pocket Files fordert Sie nicht auf, einen versteckten Dateisperrcode hinzuzufügen. Dafür:
-
Gehen Sie zum Menü Einstellungen und klicken Sie auf Passcode starten.

App-Einstellungen für Pocket Files Klicken Sie auf die Zeile Passcode starten, um ein Kennwort für hinzugefügte Fotos und Videos festzulegen
-
Jetzt können Sie einen Sicherheitscode (vierstellige Nummer) hinzufügen und die Option "Mit Touch ID entsperren" aktivieren.

Starten Sie die Registerkarte Passcode in Pocket Files Aktivieren Sie Touch ID entsperren und fügen Sie ein Passwort hinzu
So verstecken Sie Apps in iOS
Auf Apple-Geräten sind zunächst mehrere integrierte Anwendungen installiert. Ihre Symbole werden im Hauptfenster des Geräts angezeigt. Mit der Zeit wird die Anzahl der Symbole im Hauptfenster möglicherweise zu groß, wenn der Benutzer Anwendungen und Spiele seiner Wahl hinzufügt. Dies ist nicht immer bequem. Unter iOS gibt es jedoch verschiedene Möglichkeiten, unnötige Anwendungssymbole aus dem Hauptfenster zu entfernen.
So verstecken Sie Apps in iOS mit Jailbreak mithilfe von Programmen von Drittanbietern
Wenn das Gerät einen Jailbreak-Prozess durchlaufen hat, mit dem Sie Programme von anderen Websites von Drittanbietern als dem App Store installieren und ausführen können, können Sie spezielle Dienstprogramme verwenden.
Poof
Poof ist eine Anwendung, mit der Sie Symbole im Hauptfenster ein- und ausblenden können. Dazu müssen Sie den "Kippschalter" der gewünschten Anwendung von Ein auf Aus schalten. Ein bedeutet, dass das Symbol auf dem Startbildschirm angezeigt wird, während Aus bedeutet, dass das Symbol unsichtbar ist.
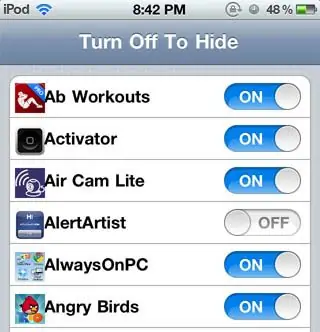
Die Benutzeroberfläche von Poof ist einfach und benutzerfreundlich
Die Anwendung ist bequem, einfach und 100% kostenlos.
SBSettings
SBSettings ist eine der besten herunterladbaren Apps von Cydias alternativer Software-Website. Es beschleunigt das Gerät, erhöht seine Funktionalität und ermöglicht das Ausblenden von Symbolen auf dem Startbildschirm. Um die Funktion zum Ausblenden von Symbolen zu verwenden, starten Sie SBSettings, gehen Sie zur Option Zusätzliche und wählen Sie die Aktion Symbole ausblenden. Das sich öffnende Fenster zeigt eine Liste der verfügbaren Anwendungen an. Rechts von jedem befindet sich ein Hebel, der standardmäßig auf Ein gesetzt ist. Diese Funktion funktioniert genauso wie in der Poof-App: Versteckte Apps werden nicht gelöscht, sie verbleiben auf dem Smartphone, aber Ihre Symbole werden nicht auf dem Hauptbildschirm angezeigt.
Verstecke Apps in iOS ohne Jailbreak
Wenn der Jailbreak-Prozess auf einem iOS-Gerät nicht gestartet wurde, können Sie keine Programme von Websites von Drittanbietern verwenden. Gehen Sie in diesem Fall wie folgt vor, um Apps vom Startbildschirm auszublenden:
-
Rufen Sie das Menü Einstellungen auf.

IOS-Einstellungsfenster Gehen Sie zur Registerkarte "Basic"
-
Wählen Sie "Allgemein" und rufen Sie den Abschnitt "Einschränkungen" auf.

Liste der Einstellungen auf der Registerkarte "Allgemein" Gehen Sie zum Abschnitt "Einschränkungen"
-
Jetzt müssen Sie den Zugangscode für die Anwendung festlegen. Geben Sie eine beliebige vierstellige Nummer ein.

Bildschirm zum Einrichten des Passworts Wir geben einen vierstelligen Code als Passwort ein
-
Eine Liste der auf dem Gerät installierten Anwendungen wird geöffnet. Sie sind standardmäßig verfügbar, aber Sie können sie deaktivieren, indem Sie auf das Optionsfeld rechts klicken.

Liste der Anwendungen auf der Registerkarte "Einschränkungen" Deaktivieren Sie die Anzeige unnötiger Programme
So verstecken Sie Nicht-System-Apps (Nicht-iOS-Apps) ohne Jailbreack
Sie können zusätzlich zu den Systemanwendungen vorübergehend andere Anwendungen vom Startbildschirm entfernen. Dies wird jedoch nur bis zum nächsten Neustart des Smartphones wirksam. Folge diesen Schritten:
- Klicken Sie auf das Anwendungssymbol und halten Sie es gedrückt, bis es zu wackeln beginnt.
- Richten Sie ein Anwendungssymbol an einem anderen aus, um einen neuen Ordner zu erstellen.
- Entfernen Sie beim Erstellen des Ordners Ihren Finger vom Anwendungssymbol.
- Verschieben Sie die App, die Sie vom Bildschirm entfernen möchten, auf die zweite Seite des Ordners und entfernen Sie dann Ihren Finger erneut vom Symbol.
- Ziehen Sie danach das App-Symbol auf die dritte Seite des Ordners, aber lassen Sie es diesmal nicht los.
- Ziehen Sie das Anwendungssymbol an den Rand des Ordners und drücken Sie gleichzeitig die Home-Taste.
Infolgedessen wird das Anwendungssymbol in den erstellten Ordner verschoben und ist auf dem Hauptbildschirm des Geräts nicht sichtbar.
Video: So verstecken Sie jede Anwendung auf dem iPhone oder iPad
In iOS gibt es viele Möglichkeiten, Fotos, Videos und Anwendungen, einschließlich Systemfotos, vor neugierigen Blicken zu verbergen. Darüber hinaus kann dies sowohl auf einem Gerät erfolgen, dessen Schutz vor externen Störungen nach dem Start des Jailbreak-Prozesses erheblich verringert wurde, als auch auf einem Gerät, auf dem der Jailbreak nicht gestartet wurde. Die meisten dieser Methoden weisen bestimmte Nachteile auf und scheinen zu kompliziert und unpraktisch zu sein, können jedoch den Zugriff auf persönliche Multimediadateien und einige Programme effektiv einschränken.
Empfohlen:
Wie Man Wespen Im Haus Loswird: Auf Dem Balkon, In Der Wand, Auf Dem Dachboden, Unter Dem Dach Und Anderswo
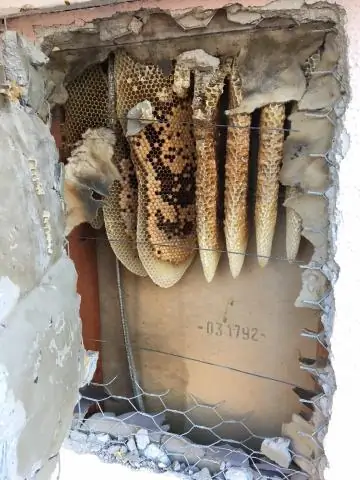
Wespen sind eher unangenehme Insekten, deren Nachbarschaft zumindest mit Bissen behaftet ist. Wie kann man sie loswerden und verhindern, dass sie im Haus erscheinen?
So Löschen Sie Cache Und Junk Auf Dem IPhone, Optionen Zum Löschen Von Dokumenten Und Daten Und Freigeben Von Speicher Auf Dem IPhone

Woher kommt der Systemmüll auf dem iPhone? Methoden der "Bereinigung": Löschen des Caches, vollständiges Zurücksetzen, Bereinigen des RAM. Nicht benötigte Dateien manuell entfernen
Um Ein IPhone Auf Viren Zu überprüfen, Benötigen Sie Ein Antivirenprogramm Auf Dem IPhone

Benötige ich ein Antivirenprogramm für iOS-Geräte? So überprüfen Sie iPhone oder iPad auf Malware. IOS-Viren - Mythos oder Realität? MVD-Virus
So Verstecken Sie Die Telefonnummer Auf Dem IPhone 4, 4s, 5, 5s, 6 Und Blockieren Eine Funktion

So verstecken Sie Ihre Telefonnummer auf dem iPhone: Telefoneinstellungen und Mobilfunkanbieteroptionen. So deaktivieren Sie diese Funktion. So blockieren Sie eine versteckte Telefonnummer
So Verstecken Sie Die Telefonnummer Auf Dem IPhone 4, 4s, 5, 5s, 6

So verstecken Sie eine Telefonnummer auf verschiedenen iPhone-Modellen und schützen sich vor anonymen Anrufen: Schritt-für-Schritt-Anleitung mit einem Foto. Verwandte Videos und Tipps
